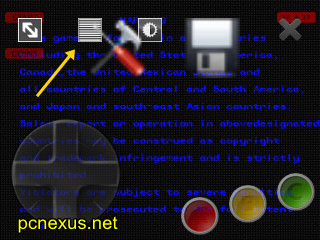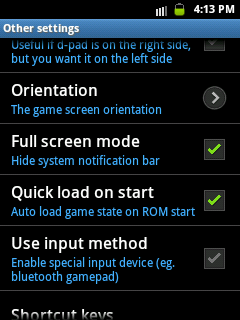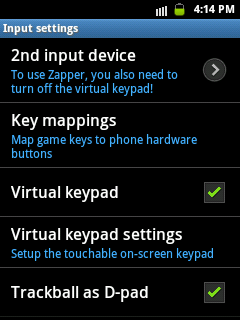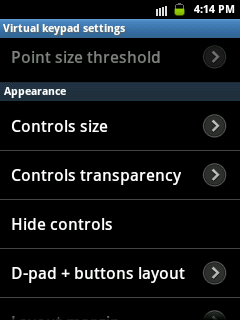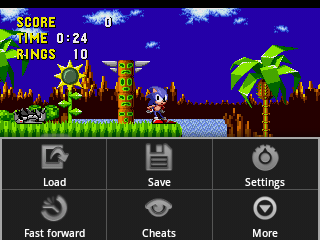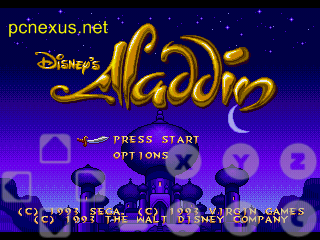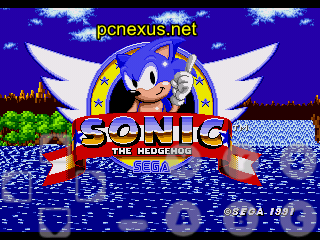If your computer PC shuts down unexpectedly then this is an indication that the power supply(SMPS) is losing its efficiency and is not capable of providing sufficient power to motherboard and the peripherals and internal components. SMPS stands for ‘Switch Mode Power Supply’ which is an electrical unit located at the back side of your pc’s cabinet. Its work is to convert dangerous AC voltage to safe low voltage DC output which is about 12V for motherboard. The SMPS efficiency is reduced by 20% every year and that’s why the output DC voltage drops reaching to a point at which the motherboard can’t operate due to insufficient power delivered by your old power supply.
Why PC Shuts Down Automatically
As I stated above when a power supply fault occurs that could be overvoltage or under-voltage condition then your computer’s motherboard sends a safety signal to the SMPS to turn down the system to protect it from damage. This is actually not a motherboard fault but is a defect of the power supply unit. The motherboard is intelligent enough to detect overvoltage and under-voltage conditions and guards the computer by sending a shutting down signal to the SMPS unit. This behavior is normal when the power supply unit is found to be defective.
Fix The Faulty Power Supply Till Replacement
If you are encountering this random shut downs on your PC then I will tell you a trick with which the PC won’t shut down unexpectedly. This trick lets your PC to consume less power and it will run on the low voltage provided by the faulty power supply unit. However this is not the permanent fix to correct the SMPS, this trick is only suitable till the time you buy a new power supply unit for your computer. To make your PC run on low power follow the steps below.
Note : This will reduce your computer’s performance greatly as you have under clocked and under volted your PC’s CPU. You will see that your PC is now performing slower. So this is not a permanent fix, replace the power supply unit as soon as possible, I recommend Cooler Master brand, you can check Upgrade power supply of Desktop PC. After installing the new power supply unit restore the ‘Power options’ to default otherwise the computer would not perform at its maximum.
Check The Voltage Output Of A PC Power Supply Unit
With CPUID you can check the right voltage values of your SMPS. The CPUID is a hardware monitor software that also monitors system voltages. So the 12V power output should be 9.5V or greater. If you find below 9.5V then its time to replace the unit. See the image below.
Why PC Shuts Down Automatically
As I stated above when a power supply fault occurs that could be overvoltage or under-voltage condition then your computer’s motherboard sends a safety signal to the SMPS to turn down the system to protect it from damage. This is actually not a motherboard fault but is a defect of the power supply unit. The motherboard is intelligent enough to detect overvoltage and under-voltage conditions and guards the computer by sending a shutting down signal to the SMPS unit. This behavior is normal when the power supply unit is found to be defective.
Fix The Faulty Power Supply Till Replacement
If you are encountering this random shut downs on your PC then I will tell you a trick with which the PC won’t shut down unexpectedly. This trick lets your PC to consume less power and it will run on the low voltage provided by the faulty power supply unit. However this is not the permanent fix to correct the SMPS, this trick is only suitable till the time you buy a new power supply unit for your computer. To make your PC run on low power follow the steps below.
- Goto control panel in Windows 7 and choose ‘Power Options’.
- Now choose ‘Power saver’. Power saver mode will reduce your computer’s performance wherever required and let it to consume less power.
- Now click ‘Change plan settings’ then click ‘Change advanced power settings’.
- The ‘Advanced settings’ for power options will open.
- Scroll down and expand ‘Processor power management’, then expand ‘Maximum processor state’. Under this click ‘Setting’ and change the processor state from ‘100’ to ‘40%’.
- Now the CPU will run on low power and won’t be used by more than 40%.
Note : This will reduce your computer’s performance greatly as you have under clocked and under volted your PC’s CPU. You will see that your PC is now performing slower. So this is not a permanent fix, replace the power supply unit as soon as possible, I recommend Cooler Master brand, you can check Upgrade power supply of Desktop PC. After installing the new power supply unit restore the ‘Power options’ to default otherwise the computer would not perform at its maximum.
Check The Voltage Output Of A PC Power Supply Unit
With CPUID you can check the right voltage values of your SMPS. The CPUID is a hardware monitor software that also monitors system voltages. So the 12V power output should be 9.5V or greater. If you find below 9.5V then its time to replace the unit. See the image below.