Ever noticed your data just disappearing even when you’re barely using your phone? I’ve had the same frustration — one minute I’m scrolling Instagram, and the next, my data pack is almost gone. That’s when I discovered a simple Android trick: setting Wi-Fi and mobile data as metered connections. It basically tells your phone to chill with the background data, stop auto updates, and save both battery and data. If you’re on a limited plan (like most of us students are), learning how to set Wi-Fi and mobile data as metered connections on Android is a smart move. Here’s why it’s worth doing and how to set it up.
Top Reasons for Setting Wi-Fi and Mobile Data on Android as Metered Connections
Before jumping into the steps, let’s talk about why this setting actually matters. It’s not just about saving data — it helps your phone run smarter overall. Here are the top reasons I recommend it:
1. Save Mobile Data
Android automatically limits background usage when a network is marked as metered. That means apps won’t quietly eat up your data while you’re not even using them. Perfect for keeping your plan from running out too soon.
2. Stop Automatic App Updates
We’ve all had that moment when the Play Store decides to update a dozen apps right when your data is low. Setting your connection as metered stops that — updates will wait until you’re on a proper Wi-Fi network or approve them yourself.
3. Save Battery Life
Fewer background downloads mean fewer syncs and less power usage. My phone actually lasts longer through the day since I started using this setting — it’s a small tweak with a noticeable difference.
4. Control Syncs and Backups
Apps like Google Photos, Drive, or Dropbox love to upload stuff in the background. When your connection is metered, they’ll hold off until you decide. It’s a great way to avoid unwanted uploads or cloud backups eating up your data.
5. Avoid Extra Data Charges
If your carrier slaps you with charges for exceeding your limit, this setting can save you from surprise bills. It’s also handy when you’re on roaming or using your phone as a hotspot.
6. Improve Network Speed
Once background tasks are paused, the apps you’re actively using — like YouTube or Spotify — get more bandwidth. It makes your connection feel faster and smoother overall.
Step-by-step Guide to Set Wi-Fi And Mobile Data As Metered Connections On Android
Alright, now that you know why this feature is so useful, let’s get to the actual setup. The process is super simple — you don’t need any third-party app or tech skills. Just a few taps in your Android settings, and you’re good to go. Here’s how to set both Wi-Fi and mobile data as metered connections the easy way.
- First, connect your Android phone to the Wi-Fi network that you want to set as metered.
- Next, open your phone’s Settings, then go to Connections > Wi-Fi. Tap the small settings icon (⚙️) next to the Wi-Fi network you’re currently connected to.
- Scroll down a bit and tap on View more. You’ll see an option called Metered network — tap it, and then choose Treat as metered. That’s it! Your Wi-Fi connection is now marked as metered.
- To do the same for mobile data, head back to Settings and go to Connections > Data usage. Tap on Data saver, then hit Turn on now to activate it. This helps reduce background data usage while you’re on mobile data.
- If there are some apps you always want to stay connected — like WhatsApp or Maps — tap on Apps that can always use data. From the list that appears, turn on the switch next to the apps you don’t want restricted. Just remember, these apps will keep using data even when Data Saver is on, so pick carefully.
Frequently Asked Questions (FAQ)
Q1. How do you turn off a metered connection on Android?
If you’ve set your Wi-Fi or mobile data as metered and want to go back, it’s super simple.
- Head to Settings > Connections > Wi-Fi.
- Tap the 'Settings' icon next to your Wi-Fi network's name.
- Tap 'View more' and then tap 'Metered network' option.
- Now either select 'Detect automatically' or 'Treat as unmetered.'
Q2. Which is better: metered or unmetered Wi-Fi?
It really depends on how you use your internet. If you have unlimited Wi-Fi at home, keeping it unmetered is the best choice — your apps can update, sync, and back up without limits. But if you’re using a limited data plan, hotspot, or prepaid Wi-Fi, setting it as metered helps you save data and prevent surprise overages. Think of it as giving your phone a little “data discipline.”
Q3. How can I check if my network is metered?
To find out, go to Settings > Connections > Wi-Fi. Here, under your Wi-Fi name you will see 'Metered' if the connection has been set as metered connection. If you do not see anything like that then the connection is 'Unmetered' or set to 'Detect automatically.'
Wrapping It Up
So yeah, that’s pretty much all it takes! Setting your Wi-Fi and mobile data as metered connections on Android is one of those small things that actually make a big difference. Ever since I started using it, I’ve noticed fewer random app updates, slower battery drain, and way less background data being used. It’s honestly one of those “why didn’t I do this earlier?” moments. If you’re someone who’s always running low on data or just wants more control over how your phone behaves, give this a try — it’s quick, easy, and genuinely helpful.




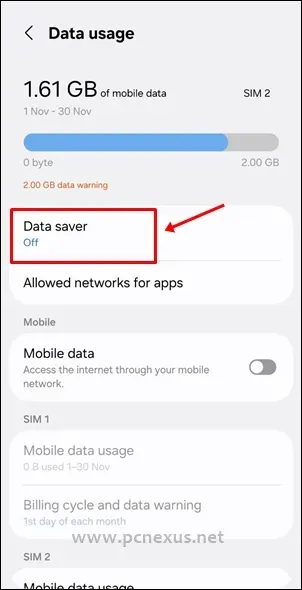






%20Games%20on%20Android%20and%20PC.webp)






















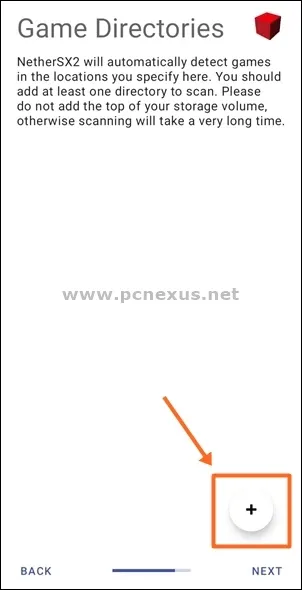























%20Games%20on%20Android%20and%20PC.webp)

