Recording a streaming video is required when you also want to watch it offline. If you record a streaming video then you can watch the video on different devices and offline. To record a streaming video the best and free option is Windows 10 game DVR. But Windows 10 game DVR is the simplest built-in screen recorder in Windows 10 with no settings to change. So, it is not the right option for you if you are looking for customization options too in a screen recorder. In this article we will tell you how to record streaming video.
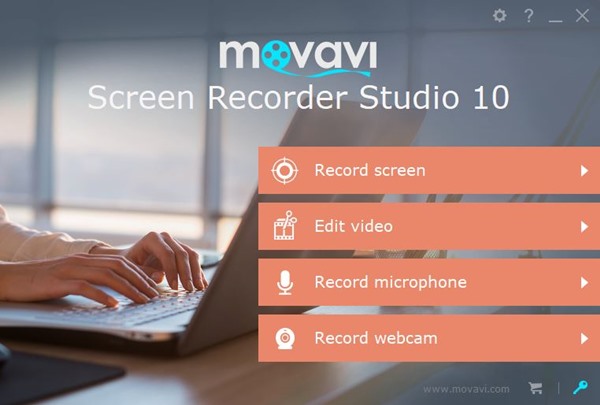


So, this is how you can easily record streaming videos using the software mentioned above. I would the appreciate the built-in video editor which has ability to bring about a new life in your recorded video. You can record screen and edit videos like a pro using this software. So, we just have told you how to record a streaming video and now its your turn to test the software yourself.
Movavi Screen Recorder Studio: How to Record Streaming Video, Recorder PC Screen, and Webcam
With Movavi Screen Recorder Studio you can record streaming videos and save them for offline viewing. With this screen recording software you can also record your computer’s screen. If you want to create video tutorials, app reviews, software tutorials then you should use this software. It can also record webcam and has a powerful built-in video editor with multiple effects, multimedia content, and decent video editing tools. Read the step-by-step tutorial to use this software.- Download and install the screen recorder with audio.
- Open the program and select ‘Record Screen’ from the splash menu.
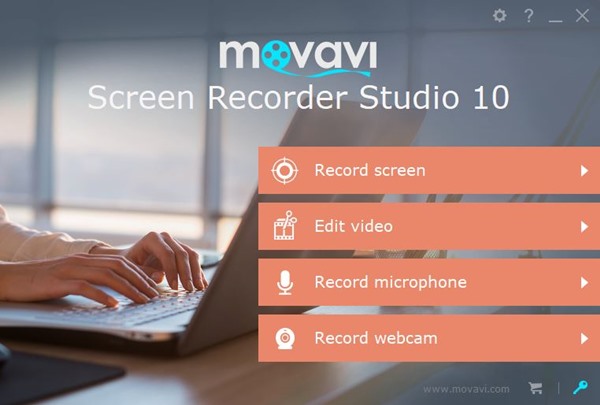
- You have two options to record your computer screen. These are cropped size and full screen. Cropped size lets you select any area of the computer’s screen. You can also manually enter the screen size next to the crop button. The crop function also auto detects window sizes and selects it.

- In ‘Effects’ tab you can customize mouse click and keyboard strokes.
- Choose the screen recording size option and click the ‘REC’ button to start recording your screen.
- Now when the screen recording is enabled you can easily record any streaming video. The video is by-default with system audio and microphone is disabled to prevent noise.
- Click the ‘Stop’ button when you want to stop recording. On clicking the ‘Stop’ a an intermediate video editor will open which lets you cut your recorded video. For advanced video editing click the green button in the top right corner which says ‘Open in Editor’.
- This will open the advanced editor and here you can edit your video as you wish.

So, this is how you can easily record streaming videos using the software mentioned above. I would the appreciate the built-in video editor which has ability to bring about a new life in your recorded video. You can record screen and edit videos like a pro using this software. So, we just have told you how to record a streaming video and now its your turn to test the software yourself.
You May Also Read
Get Blog Updates Via Email Subscribe Now
Please check your email for the verification link. Click on the verification link to start your email newsletter subscription.












No comments:
Post a Comment