Android screen recording is a wonderful feature for Android smartphones. A few years ago Android screen recording wasn't that easy. Because at that time the Android screen recording feature wanted your phone to be rooted. So, it was a very complex process as first you have to root your phone and then had to find a suitable Android screen recording app.
But since the launch of Android 5.0 Lollipop, we do have Android screen recording apps that don't require your phone to be rooted. You can record your Android phone screen with quality apps like AZ screen recorder. Now you can use your non-rooted phone to record its screen for gameplay and making tutorials. So it is quite a wonderful feature.
Following this trend smartphone company like Xiaomi has started pushing a screen recording feature update in its smartphones. If you own a Xiaomi phone which is running MIUI 8.0 or above then you can use the hidden screen recording feature on it.
There is a reason why I am calling this a hidden screen recorder in Xiaomi phones. This is because the MIUI screen recorder is available in 'Tools' folder and is not visible among apps by default. So Xiaomi phone users you don't need to install a third-party Android screen recorder because your phone has it already, but it's a basic one.


If you own a non-Xiaomi phone and want to clearly record internal audio while screen recording then check this detailed tutorial.
If you liked the article then please take two minutes to share it.
But since the launch of Android 5.0 Lollipop, we do have Android screen recording apps that don't require your phone to be rooted. You can record your Android phone screen with quality apps like AZ screen recorder. Now you can use your non-rooted phone to record its screen for gameplay and making tutorials. So it is quite a wonderful feature.
Following this trend smartphone company like Xiaomi has started pushing a screen recording feature update in its smartphones. If you own a Xiaomi phone which is running MIUI 8.0 or above then you can use the hidden screen recording feature on it.
There is a reason why I am calling this a hidden screen recorder in Xiaomi phones. This is because the MIUI screen recorder is available in 'Tools' folder and is not visible among apps by default. So Xiaomi phone users you don't need to install a third-party Android screen recorder because your phone has it already, but it's a basic one.
How to Use The Inbuilt and Hidden Screen recorder in MIUI Xiaomi Phones
- On your phone go to the 'Tools' folder and tap 'Screen Recorder' app.
- The app will open. Tap the 'Settings' button in the top right corner.


- Tap 'Resolution' and select your desired higher or lower resolution.
- Then tap 'Video quality' and select the desired quality.
- Set the 'Orientation' to 'Auto'.
- In 'Sound Source' select MIC if you want to record your own voice. Otherwise, select 'System sounds' if you want to record internal audio. In Android internal audio recording, the MIC will be disabled.
- Check the 'Frame Rate' options if you want to customize them or leave the default settings.
- Scroll down and enable touch gestures if you want to show your viewers on where you are touching the screen.
- After changing all the settings go to the main screen and tap the red 'Recording' button in the bottom left corner. On tapping that red button the app will exit to apps home screen and you will see again see a red round recording button with a 'Start' label.
- Tap 'Start' to start recording your Xiaomi phone's screen. The recording button will show the time and you can drag and drop it anywhere on the screen.
- When you want to finish you can tap the red stop button. The recorded video will be saved. Go to the same screen recording app in 'Tools' and the recorded video will be there. You can play that video in the media player, share it, and upload on YouTube.
- Tap any recorded video to open the options for it. Then tap the 'Edit' button.
- The MIUI screen recorder also provides a tiny built-in video editor which lets you edit your recorded screen videos.
- Tapping the 'Edit' button will open a tiny video editor. You'll have options like 'Trim', 'Filter', 'Text', and 'Audio'.
- With these editing options, you can add background music to your video. Add text watermark, add video filter and can trim unwanted parts of the video.
What is Android Internal Audio Recording?
Suppose you are playing a game on your Android. The game has audio which you hear from the speaker. This sound comes from within the game's audio files. If you want to record this game with its sound then we will call it Android internal audio recording. This type of recording doesn't use the phone's MIC that's why it is always free from external sounds and noises. Currently, third-party Android screen recording apps don't support internal audio recording. But the MIUI screen recorder is fully capable of recording internal Android audio.If you own a non-Xiaomi phone and want to clearly record internal audio while screen recording then check this detailed tutorial.
If you liked the article then please take two minutes to share it.
You May Also Read
Get Blog Updates Via Email Subscribe Now
Please check your email for the verification link. Click on the verification link to start your email newsletter subscription.



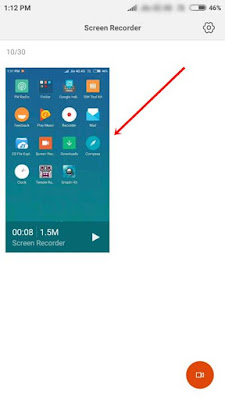















No comments:
Post a Comment