Google Gboard was launched back in May 2016. Since then it has become the default and trusted Android keyboard app with more than 500 million downloads. Google Gboard is the default Android keyboard app in the phones which run stock Android UI. However, Gboard is highly compatible with a large number of Android phones so anyone can install it and change their phone's keyboard. It can also be used as the Google keyboard for iPhone. Gboard provides quality features that an Android keyboard should have. It provides a large number of emoticons and emoji. It also lets you search GIFs, make GIFs, search images, use Google translate from within the keyboard and allows you to handwrite in your own language.
In this post, we will be discussing some of the best tips, tricks, and hidden secrets fro Gboard that will help you use this keyboard easily and effectively.
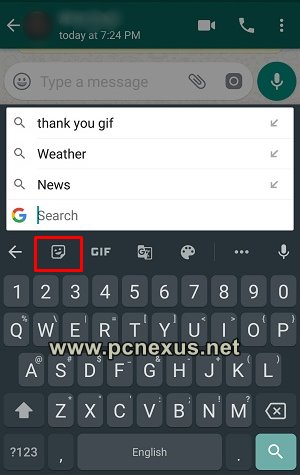
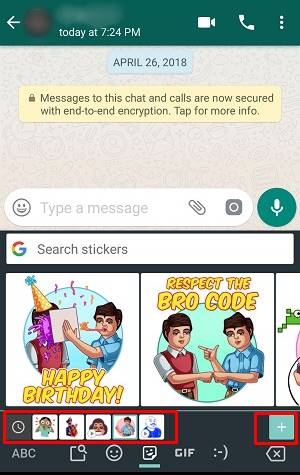
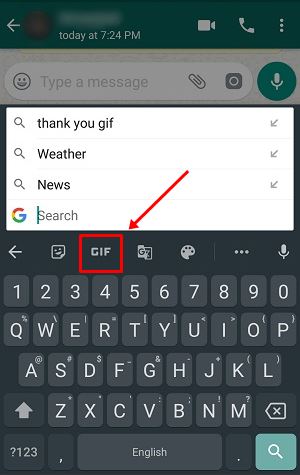
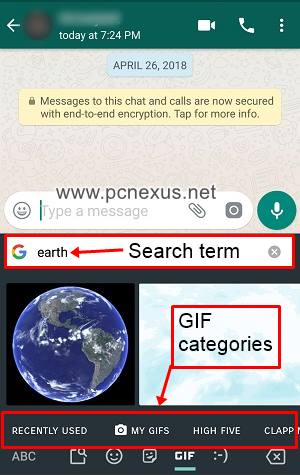
To create your own GIFs simply tap the 'MAKE A GIF' button. Your phone's camera will open. Tap the camera shutter button to capture a GIF image. Then tap the blue button to send it.
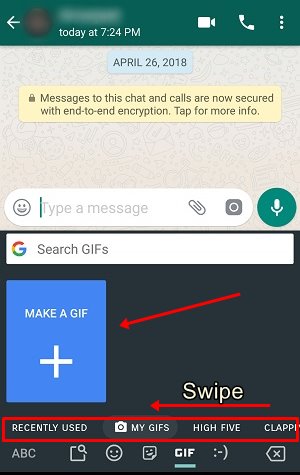
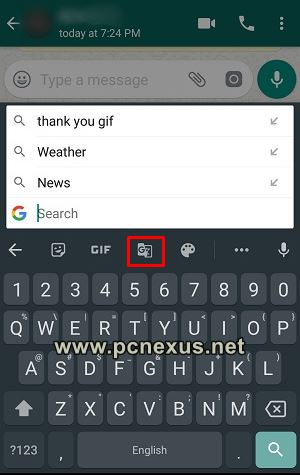
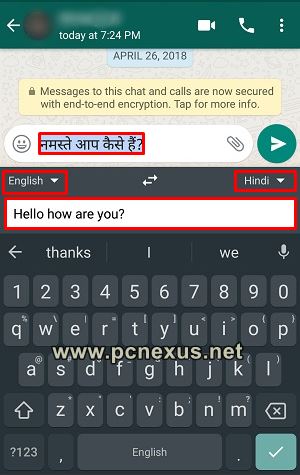
➜ Note: To open the 'Settings' long tap the 'comma' key and select the 'Settings' icon. Or tap the 'G' button then tap the 'Options' button (three horizontal dots) to select settings.
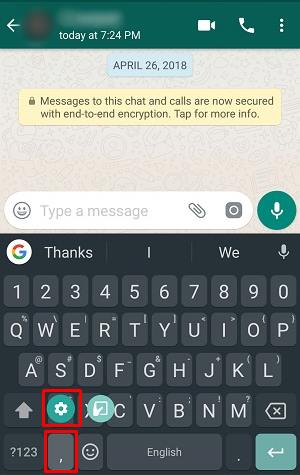
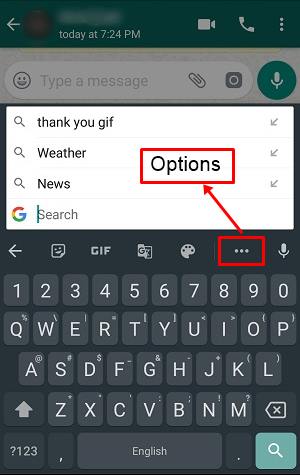
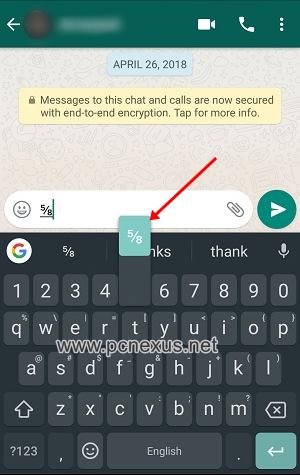
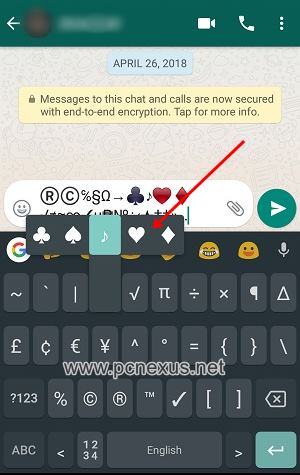
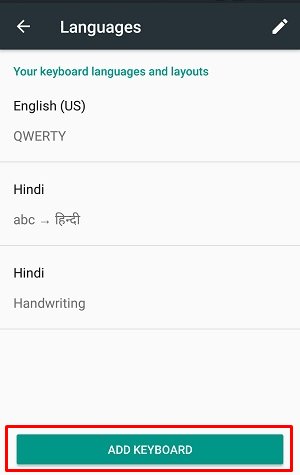
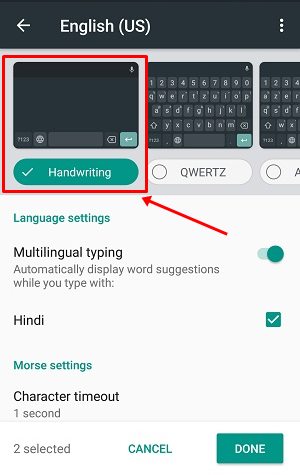
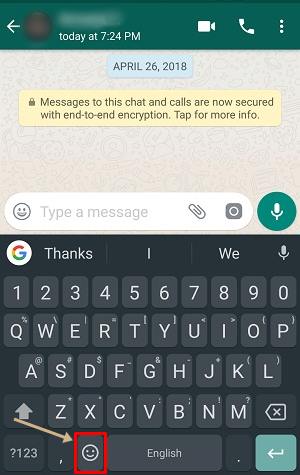
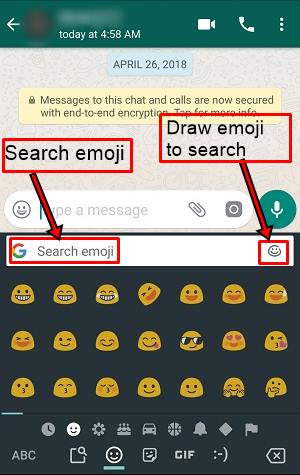
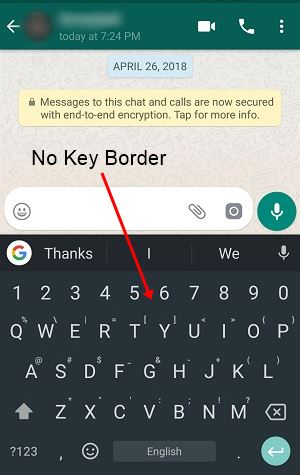
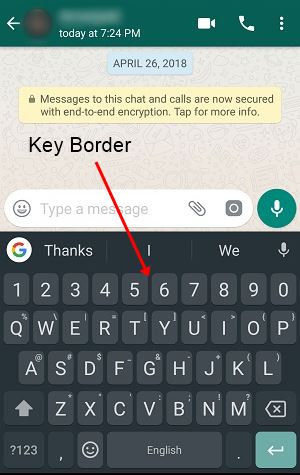
So these were 14 best tips, tricks, and hidden secrets about Gboard. If you like this tips and tricks then do share it and if you have any other secret tricks for Gboard then do let us know in comments.
In this post, we will be discussing some of the best tips, tricks, and hidden secrets fro Gboard that will help you use this keyboard easily and effectively.
Best Gboard Tips, Tricks, and Hidden Secrets
1. Use Stickers in Gboard
You can insert stickers during a chat in WhatsApp or any other instant messaging app like Skype, Viber, or Wechat. To use stickers first of all open the Gboard. When you tap the text field in WhatsApp chat the keyboard will open automatically. Then tap the 'Google' button. It will give you several options. Tap the first option (a square face) just before the 'GIF' button. Now stickers will open. Tap any sticker to insert in the chat. Below the bigger stickers, you will see sticker categories. You can choose different stickers from these categories. Tap the green '+' button to add or download more stickers.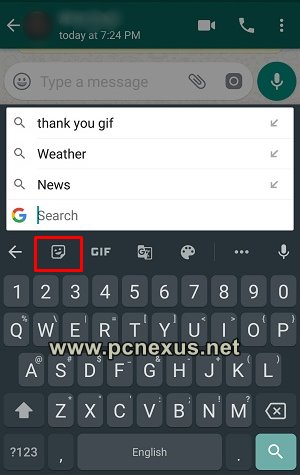
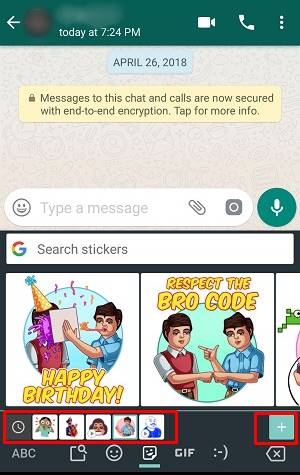
2. How to Create and Search GIFs
In Gboard you can directly search for GIFs from the Google Android search and can also create your own GIFs using your phone's camera. To add GIFs from Google keyboard first open it then tap the 'Google' (G) button. Now tap the 'GIF' button and swipe left on the GIF categories below. Tap on any GIF image to insert in the chat. Tap 'Search GIFs' and enter a name for that you want to search for GIF images. When the GIF search results appear swipe towards the left to see more images. Tap any GIF image to insert it.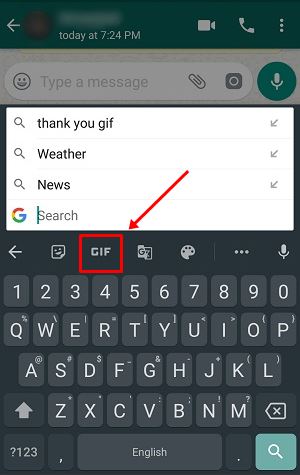
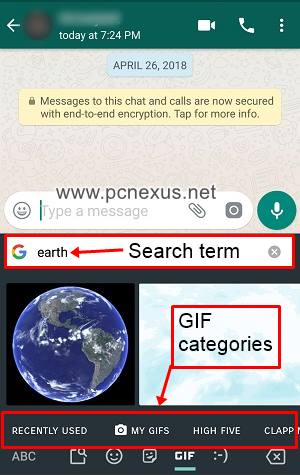
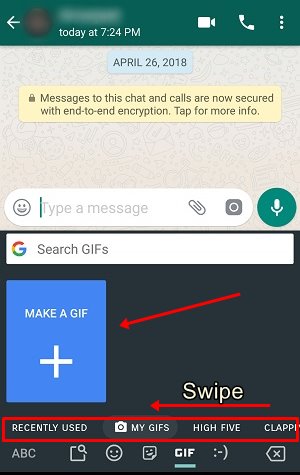
3. Use Google Translate in Gboard
This is a very nice feature of Gboard which lets anyone translate text in real time. Suppose I am chatting on WhatsApp and I want to write in another language then I will use the translate feature. Simply tap the 'G' button and select the 'Translate' option. The Google translate will open over the Gboard. Simply tap the target language on the right side and select your language in which you want to translate. Now start typing, you will see that the text you type will automatically get translated in the chat field in real time.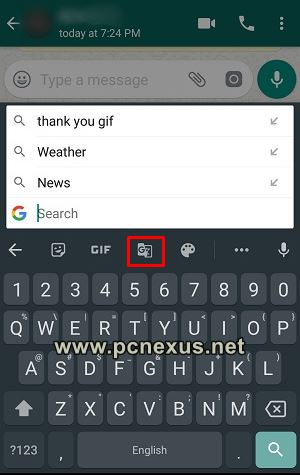
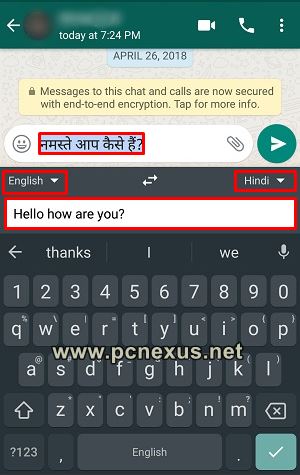
➜ Note: To open the 'Settings' long tap the 'comma' key and select the 'Settings' icon. Or tap the 'G' button then tap the 'Options' button (three horizontal dots) to select settings.
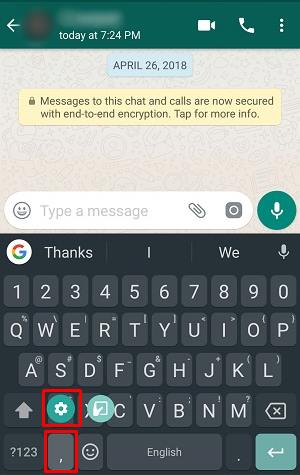
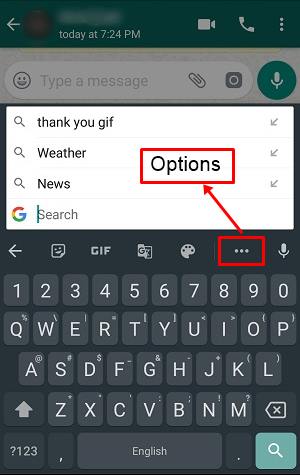
4. Use Hidden Special Characters, Exponent, and Fractions in Gboard
To access hidden special characters in Gboard you first have to go to 'Settings'. To open the 'Settings' long tap the 'comma' key and select the 'Settings' icon. Or tap the 'G' button then tap the 'Options' button (three horizontal dots) to select settings. In settings select 'Preferences'. Scroll down and enable 'Long press for symbols'. Now you can long press any key on Gboard to select special characters and symbols. If you long tap on numbers then you can add fractions in your chats. You can also add exponents (power of a number like square or cube) to a number. To add exponent to number first type any number then long tap any other number to make its exponent.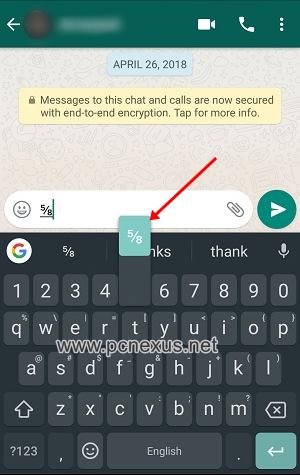
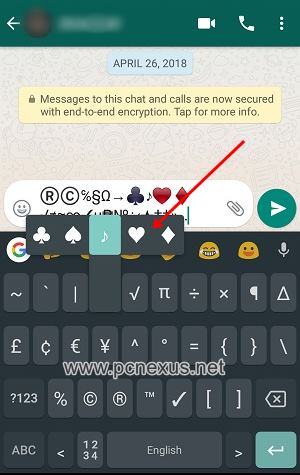
➜ Also Read
- Restore HD Photo/Video Quality of Scratched/Blurry Android/iPhone Camera
- Mi Power Bank 2i 10000mAh Review: Best Power Bank With Fast Charging
- How to check how many SIMs are activated on a single Aadhaar card
5. Enable Handwriting Mode in Gboard
You can enable handwriting mode for your favorite language in Gboard. For this purpose, you just have to add a handwriting keyboard of your language. To add a handwriting keyboard in Gboard simply long tap the 'comma' key and select the 'Settings' button. A popup will open and you have to select 'Languages'. Now tap 'ADD KEYBOARD' and select your desired language. After selecting the language a list of keyboards will open. Swipe towards left and select the 'Handwriting' keyboard. Then tap done. To open the handwriting keyboard long tap the 'space bar' and select the handwriting keyboard to open it. You can also add a Morse code handwriting keyboard by selecting 'English (US)' as the handwriting language and selecting the Morse code as an additional keyboard.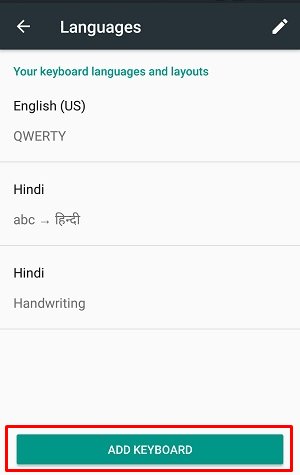
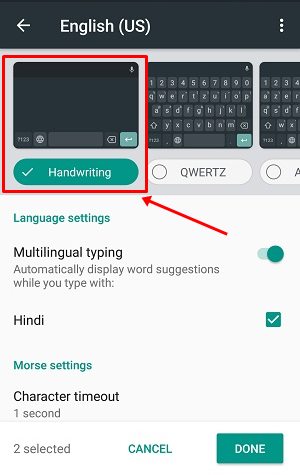
6. Use One-Handed Mode
If your phone's screen is quite large then you can use the Gboard in one-handed mode. To enable one-handed mode simply long tap the 'comma' key and swipe to the icon next to the 'Settings'. Tapping this icon will enable one-handed mode. Tap the 'Forward' button to switch the keyboard from right to left layout (RTL or LTR) or vice versa. Tap the 'Fullscreen' button to exit one-handed mode.7. Use TLD Shortcut for Websites
TLD stands 'Top Level Domain'. This TLD shortcut works in Chrome for Android. Whenever you enter a website address in the address bar then you can add a TLD (.com, .net, .org, .edu) by using a shortcut. Just long tap the 'Full stop' button and swipe left or right to select the TLD.8. Use Glide Typing
Glide typing iPhone is similar to swipe typing. You just swipe over a group of keys on the keyboard and the entire word will be added in the text field. To enable Glide typing simply go to 'Settings>Glide typing'. Here tap the option 'Enable glide typing' to enable it.➜ Also Read
- Protect Your Eyes From Digital Eye Strain Caused by Blue Light
- How to Set Wi-Fi as Metered Connection In Android
- How to Send Any File Type In WhatsApp [100 MB Max]
9. Change Keyboard Height in Gboard
Gboard is good for large screen phones and tablets as its height can be increased. A large keyboard is easy to use and you can type words easily using the big keys. To increase the height of Gboard, go to 'Settings>Preferences>Layout'. Here tap 'Keyboard height' and drag the slider towards the 'Tall' option. You can adjust the Google keyboard height according to your phone's screen size.10. Show Number Row
This option is extremely useful as you will be requiring number keys just like the normal alphabetical keys. If you enable this option then you can access the numbers without actually switching the keyboard to the numbers mode. To enable this option, go to 'Settings>Preferences'. Here enable 'Number row'.11. Change Theme in Gboard
To change the theme of Gboard tap the 'G' button then tap the 'Theme' icon (color tray). Now explore different themes. Tap on any theme to apply it. You can also access theme by going to 'Settings>Theme'.12. Show Emoji/Language Button
You can enable emoji shortcut button on Gboard to quickly open the stickers, GIF, emoji, and smileys. To enabled this shortcut, go to 'Settings>Preferences'. Here enable 'Show emoji switch key'. After enabling this option an emoji key will appear on the keyboard just before the space bar key. Tap the emoji key and it will open the emoticons. You can also search for emojis by typing a search term in the 'Search emoji' field. You can also draw your favorite emojis in the emoji draw mode to search emojis. See the images below.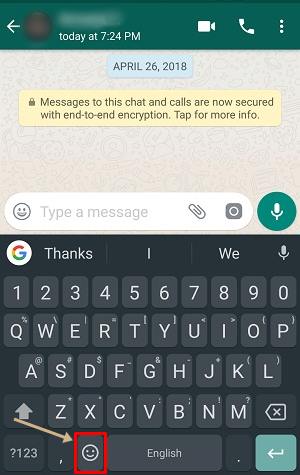
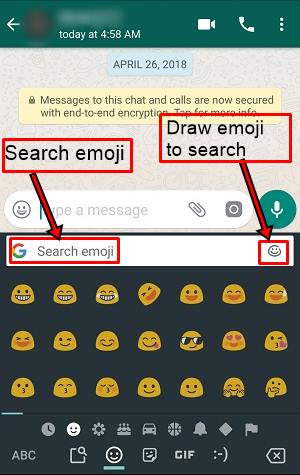
13. Quickly Access Gboard Settings
To quickly access Gboard settings just long tap the 'comma' key and swipe up to select the 'Settings'. A popup will open on the screen tap 'Settings' to open.14. Enable Key Borders
Gboard by default doesn't show key borders. So you may see all the keys in a plane layout. This may cause some inconvenience as you may tap the wrong key while typing. To prevent this you should enable the key borders. Go to 'Settings>Theme' and under 'My Themes' tap the default theme to open it. When the theme opens you will see an option 'Key borders'. Just enable this option to show key borders and finally tap 'APPLY'.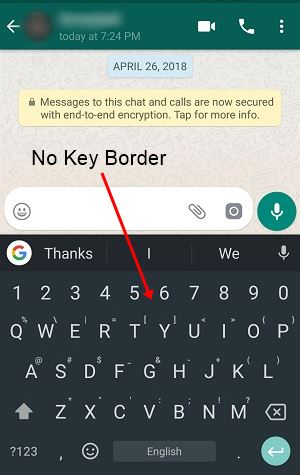
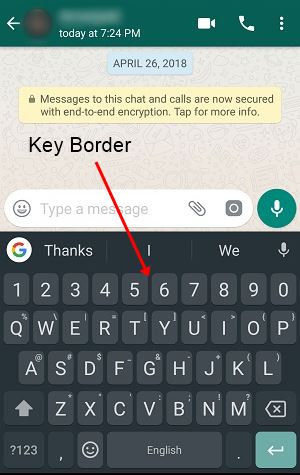
So these were 14 best tips, tricks, and hidden secrets about Gboard. If you like this tips and tricks then do share it and if you have any other secret tricks for Gboard then do let us know in comments.
You May Also Read
Get Blog Updates Via Email Subscribe Now
Please check your email for the verification link. Click on the verification link to start your email newsletter subscription.
















No comments:
Post a Comment