Are you familiar with the word IR Blaster? Seems unknown to most people but it is the most common technology found in the remote control devices of TV, AC, set top box and DVD players. You have many electronic devices in your home like TV, AC, DVD player that need a infrared remote if you want to control these devices. Now you have heard of universal remote which is a single remote which controls most of your electronic devices. But the compatibility is not fully guaranteed.
Important Note: The Mi Remote app is region specific. This means if you have selected your country in the 'Region' settings then the app will show you the list of all the local and international electronic device manufactures in your country. If your country is not selected then you will see different options in the Mi Remote app and also the service providers will be different for set- top box or satellite cable networks. So it is mandatory to select your country in 'Region' by going to 'Settings>SYSTEM & DEVICE>Additional settings>Region'. Select your country and reboot the phone then use the Mi Remote app.


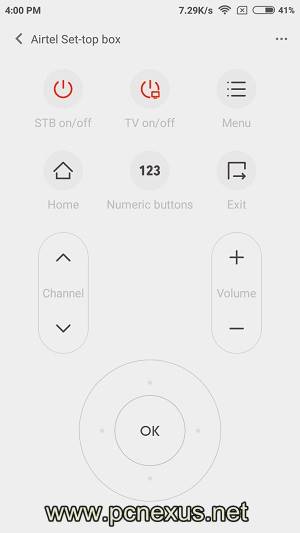
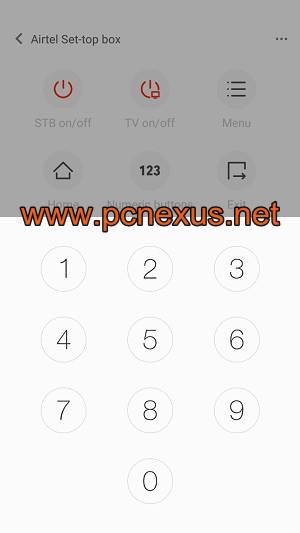
This is a tutorial for using the IR Blaster as a remote control for your electronic devices and appliances like TV, DVD player, AC, set-top box, AV receiver, fan, projector, camera and Mi TV/Box.
Please share the article if you liked it.
So what if I tell you that you can use your Xiaomi Redmi phone to control your electronic devices irrespective of their make and model. Xiaomi Redmi android smartphones equip an IR Blaster which is a hardware feature found mostly in Redmi phones. With this feature you can control almost any device which requires an infrared remote with the help of Mi Remote app. With your Xiaomi Redmi phone you can control your TV, set top box, DVD player, AV receiver, AC etc. The IR blaster on Redmi phones supports a wide range of electronic devices and appliances from different manufacturers worldwide. So you will not be having any problem while finding your electronic device or appliance. Read Xiaomi Redmi 4A Unboxing and Review.
How To Use Infrared/IR Blaster on Xiaomi Redmi Phones
In this tutorial I'll be showing you how to control a set top box with your Xiaomi Redmi phone using the IR Baster and Mi Remote app. This same tutorial can be used to control your AC, TV, DVD player with pre-configured button configurations in the Mi Remote app. Read Xiaomi Redmi 4A tips, tricks, and hidden secrets.Important Note: The Mi Remote app is region specific. This means if you have selected your country in the 'Region' settings then the app will show you the list of all the local and international electronic device manufactures in your country. If your country is not selected then you will see different options in the Mi Remote app and also the service providers will be different for set- top box or satellite cable networks. So it is mandatory to select your country in 'Region' by going to 'Settings>SYSTEM & DEVICE>Additional settings>Region'. Select your country and reboot the phone then use the Mi Remote app.
- Connect your Xiaomi Redmi phone to the internet and open the Mi Remote app.
- Tap 'Add remote'. Now select your electronic device category. I selected 'set top box'.


- Now I have to select the service provider. So, here I selected Airtel.
- Now the app asks me to point the IR Blaster at the set-top box and tap the button in the app.
- Now when I pointed the IR Blaster to the set-top box and pressed the button then nothing happened.
- So, an option popped asking me 'Does device turn on/off'. Since nothing happened then I selected 'No'.
- Then I tried the second button and it didn't work.
- Remember that you will be asked to press a series of buttons to find out the one which works with your electronic device.
- Now then comes the third button. And when I tapped it then the set top box switched off.
- Now an option popped 'Does device turn on/off'. This time I selected 'Yes' and the setup moved to the next step.
- In this step, I have to select a 'Device name'. Finally, tap 'Paired'. Your Mi Remote app is ready to control the set top box via the IR Blaster of your Xiaomi Redmi phone.
- On tapping the 'Paired' button a remote UI opens up. At this step you can disconnect the internet and can always use the remote in offline mode. Internet is only required for initial setup of a new device.
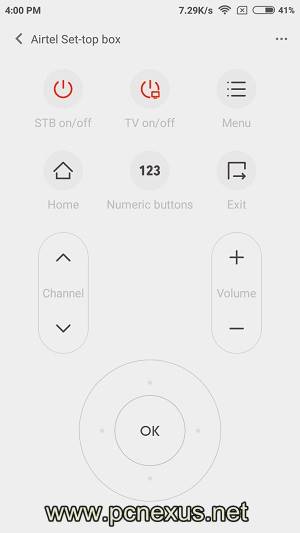
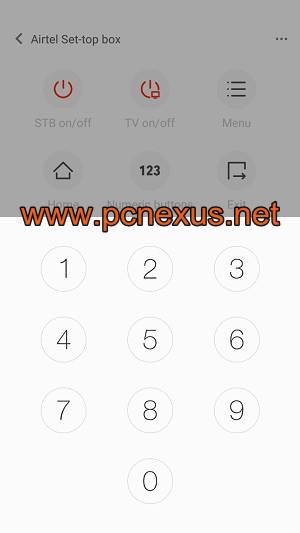
➞ Watch Video Tutorial
I have also created a voiced video which will clear the IR blaster setup process in detail. Watch the video below.This is a tutorial for using the IR Blaster as a remote control for your electronic devices and appliances like TV, DVD player, AC, set-top box, AV receiver, fan, projector, camera and Mi TV/Box.
Please share the article if you liked it.
You May Also Read
Get Blog Updates Via Email Subscribe Now
Please check your email for the verification link. Click on the verification link to start your email newsletter subscription.

















I love Xiaomi. LOL
ReplyDeletexiaomi redmi is really a great phone
ReplyDelete