All of you may be familiar with the printing function of Google Chrome browser, which lets you save any webpage as PDF file. I have written a tutorial where you can save any webpage as PDF in chrome browser, see here. I also written about converting a word document into pdf (docx to pdf) by using chrome browser, see here. Both these tutorials are for the desktop/MAC version of Google Chrome. Now in this tutorial I am going to tell you how you can save any webpage, image or text that is opened in chrome browser as a PDF file on your android phone.
This PDF printing feature is build in the android version of Chrome browser, but it is not supported on all android phones, it is currently supported in android 4.4 KitKat and above. This is an extremely useful feature because anytime we may feel the need to save any webpage in PDF format, because it can not be easily edited there by assuring unexpected changes in file as we can do in a word or text file. A PDF serves as a hard copy print which can’t be edited without special tools. You can safely share these files via mail or view on your android or desktop PC.
This printing feature will only work on phones running android KitKat and above. Other users can use Google Cloud Print for the same task.
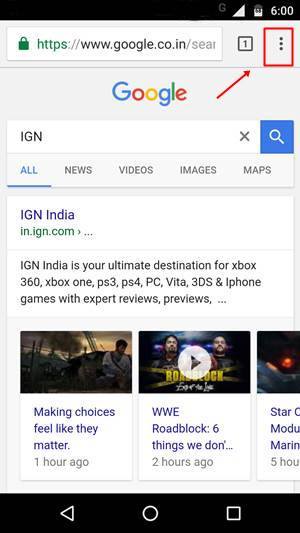

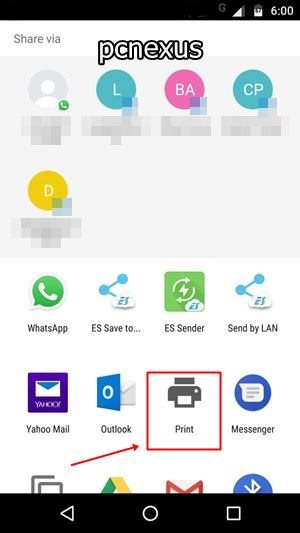
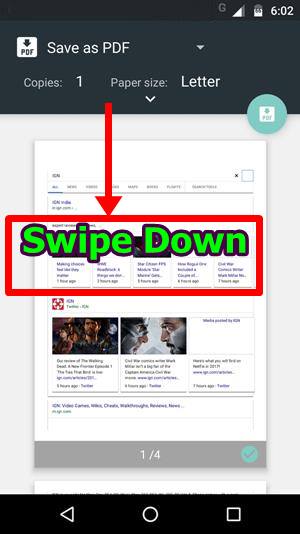

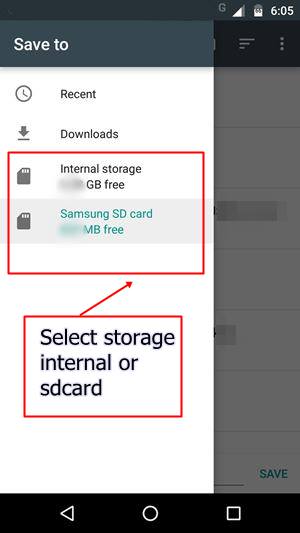

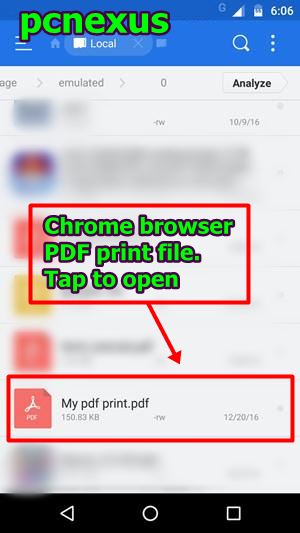
You can send this file via mail to any of your friends when needed, you can also view it on PC. If you liked the article please share it.
This PDF printing feature is build in the android version of Chrome browser, but it is not supported on all android phones, it is currently supported in android 4.4 KitKat and above. This is an extremely useful feature because anytime we may feel the need to save any webpage in PDF format, because it can not be easily edited there by assuring unexpected changes in file as we can do in a word or text file. A PDF serves as a hard copy print which can’t be edited without special tools. You can safely share these files via mail or view on your android or desktop PC.
This printing feature will only work on phones running android KitKat and above. Other users can use Google Cloud Print for the same task.
How To Save Webpages As PDF In Google Chrome On Android
- Previously there was a direct 'Print' option in chrome browser but it vanished now in newer updates.
- Make sure the webpage has loaded completely. To save a webpage as PDF on Google Chrome on android first tap the menu button on top right and select 'Share'.
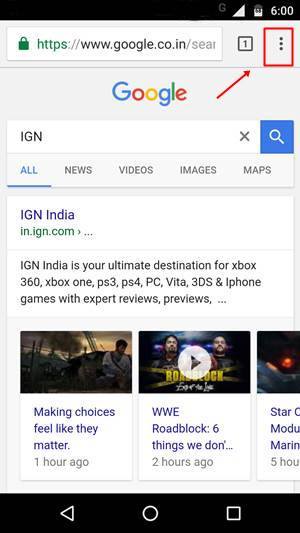

- Now a vast sharing popup will open. You have to tap 'Print'. Then the android print dialog will open automatically.
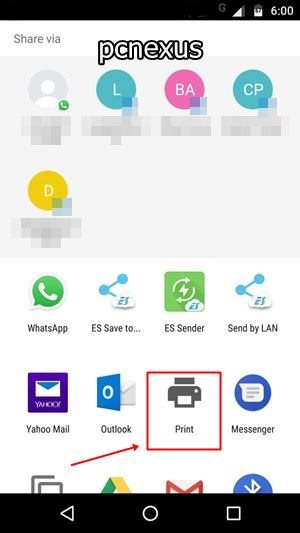
- Here you can select ‘Paper size’ which include options like ‘Letter’, ‘Index Card’, Ledger, Tabloid etc.
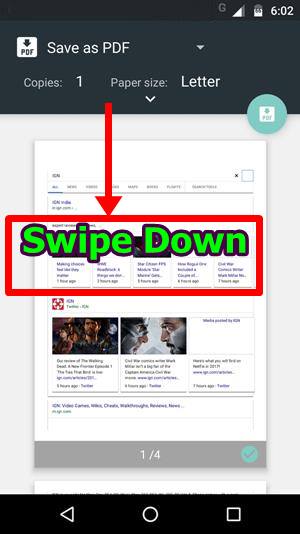

- Tap ‘Orientation’ to select between ‘Portrait’ or ‘Landscape’. Sometimes it is better to choose ‘Landscape’ because the text contents fits well in this print layout.
- Tap ‘Color’ and either select ‘Black & White’ or leave as it is. Choosing ‘Black & White’ will remove colours from the PDF files.
- Tap ‘Pages’ to select which pages to print.
- To save the PDF file to Google Drive tap the 'Save as PDF' on the top left and select 'Save to Google Drive'. Otherwise keep the option set to 'Save as PDF' if you want to save it on the phone's internal storage.
- Finally tap the green button having ‘PDF’ written on it.
- Enter the name of your file. Tap the menu button on top left corner and select the storage location. By default it is set to internal storage. Directly save the file on internal or SDcard for quick access.
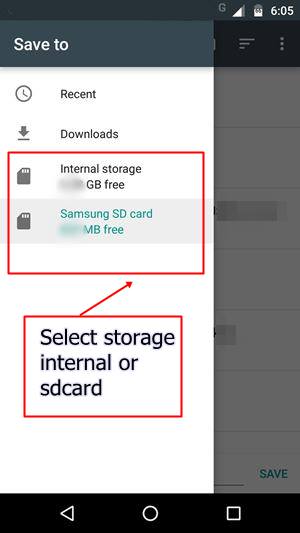

- Go to the location where you saved the file by using a file manager app. Tap the file to open. A popup will open. Select any PDF file handler like adobe acrobat or drive PDF viewer.
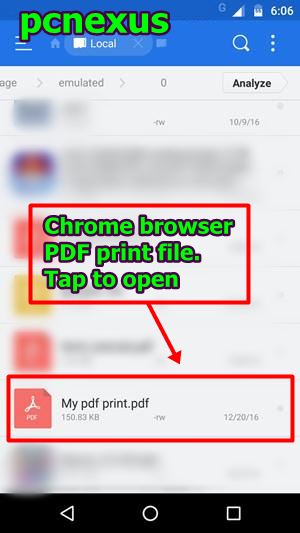
You May Also Read
Get Blog Updates Via Email Subscribe Now
Please check your email for the verification link. Click on the verification link to start your email newsletter subscription.












Bhai "turn on document in settings->>install app first" error is showing on click of green PDF button. Please help
ReplyDeleteInstall Google PDF viewer and then try again.
Deletegoogle PDF viewer download krne k bad v sowing error"turn on documents in setting>installed app first"
DeleteWhich phone are you using? If you can post screenshots on our facebook page then I can help.
DeleteThere is no paper changing options in my crome, only "Letter" size option is available, how do I change the Letter option in to an A4 soze? Please help me.
ReplyDeletePlease tap the 'Letter' option and select 'ISO A4' from the list. The Google print dialog may not fully work on phones running android 5.1 or below.
DeleteHow to creat "print" icon in share option. Its not in my mobile.
ReplyDeleteHow to add it?
Update chrome browser and which phone you are using?
DeleteThank you very much.....i got ......downloaded both chrome and Beta chrome, some times either one is working ....i think its a mobile problem....everytime have to enable document in setting .........then also have try both browsers.....
ReplyDeletethank you evrybody.
Its great, thanks..
DeleteIcan't save the document. there is only 'recent' and that is empty. So I can't save the file.
ReplyDeleteIf it doesn't working for you then use Mozilla Firefox for android. It has a dedicated option to download webpages as PDF. Please check permissions granted to chrome browser if using android 6.0 or above. This might be the reason because of which the storage options are not showing up.
DeleteAfter I saved the document, file sixe was 0kb and I cant open it. Please help me to sort out this matter. Thank you.
ReplyDeleteFollow the tutorial as told. Update your Google chrome app. We tested the article and it is working on our phone.
DeleteBut how do I search that document later on phone?
ReplyDeleteYou don't need to search. If you name your pdf file before saving then just save it in the root of phone's internal storage. By root I mean store the pdf file directly in the internal storage and not in any folder. Use ES file explorer to look for the saved PDF file in internal storage. It will be visible by the name which you used to save it. So, simple.
DeleteHow to save the PDF document (after creating from web page) to Google drive ? Thank you
ReplyDeleteWhen the print dialog opens, simply tap the 'Save as PDF' option in the top left corner and tap 'Save to Google Drive'
Delete