Sony PlayStation also known as the PS1, PSONE, PSX was the most popular gaming console in the 1990s. It was later discontinued in the year 2006 but it has over 23 years old legacy that led to the development of many popular gaming consoles today. Well you can't find and buy a real PS1 console today because there development was ceased long ago by Sony.
But you can emulate PS1 games on your Android smartphone and PC (Windows 10). Currently there are two best PS1 emulators available for Android. These are ePSXe and FPSe. Check ePSXe tutorial below.
➜ ePSXe Android tutorial
Both these PS1 emulators for Android are highly compatible with most Android phones and PlayStation Roms ISO games. But there is only one problem with these emulators that prevent Android users from using them. The problem is that these emulators are not free in Google Play store. You have to buy any of these PS1 ISO emulator to enjoy PS1 games on Android. But most Android users don't feel like buying these emulators and end up downloading malicious APKs of these apps. We don't recommend anyone to download Android apps from unknown sources.
So, if you don't want to purchase ePSXe or FPSe and still want to play PS1/PSX games on your Android phone then we will teach you how you can do it. In this tutorial we will be discussing two best free Sony PlayStation emulators for Android.
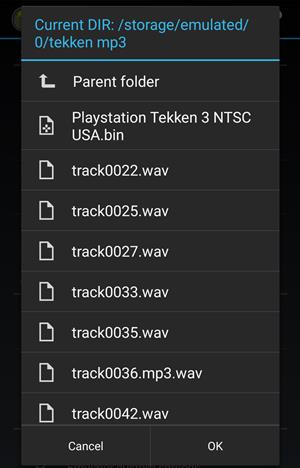
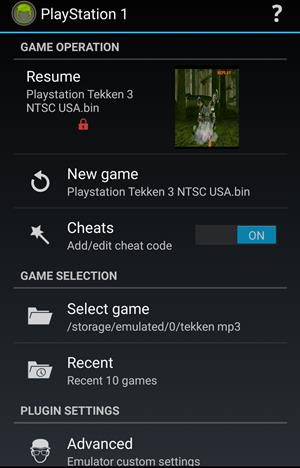
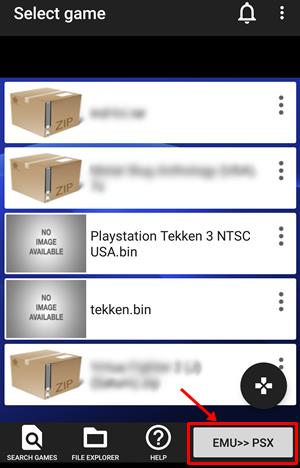
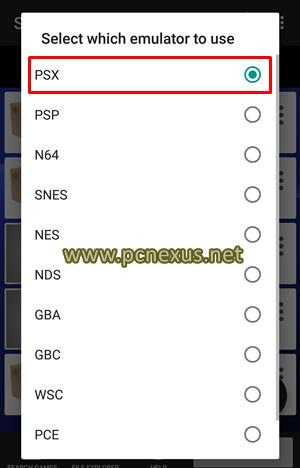
But you can emulate PS1 games on your Android smartphone and PC (Windows 10). Currently there are two best PS1 emulators available for Android. These are ePSXe and FPSe. Check ePSXe tutorial below.
➜ ePSXe Android tutorial
Both these PS1 emulators for Android are highly compatible with most Android phones and PlayStation Roms ISO games. But there is only one problem with these emulators that prevent Android users from using them. The problem is that these emulators are not free in Google Play store. You have to buy any of these PS1 ISO emulator to enjoy PS1 games on Android. But most Android users don't feel like buying these emulators and end up downloading malicious APKs of these apps. We don't recommend anyone to download Android apps from unknown sources.
So, if you don't want to purchase ePSXe or FPSe and still want to play PS1/PSX games on your Android phone then we will teach you how you can do it. In this tutorial we will be discussing two best free Sony PlayStation emulators for Android.
Two Best Free Emulators to Play Sony PlayStation [PS1/PSX] Games on Android
- ClassicBoy
- Matsu Player : [Update: Matsu Player has been removed from Google Play Store and it is no longer downloadable or accessible]
How to Play Sony PS1 Games on Android With ClassicBoy Multi Console Emulator
ClassicBoy is a free multi console emulator for Android. It can easily let you play games from popular consoles like PS1, NES, SNES, N64, Sega Genesis, and Neo-Geo. But will discuss only Sony PlayStation games on it. ClassicBoy emulator is free to download from Google Play store but it may show ads while you use it. So keep the data connection off on your phone while playing. ClassicBoy offers additional paid features but the free version also doesn't have any game playing limitation. So there is no need to buy these additional features and you can continue using the free version without any problem.- Download and install the ClassicBoy PS1 emulator from the Google Play store.
- Make sure you have at least one PS1 game ISO or BIN file to start playing. You can check this tutorial -- download PS1 ISO games.
- After you download the copy the ISO or BIN file to a folder named 'PS1' on your phone's internal storage. The directory looks like '/storage/emulated/0/PS1'.
- Open the ClassicBoy app and tap 'PlayStation 1'.
- Tap 'Select game' and keep tapping 'Parent folder' unless you see 'Current DIR: /storage/emulated/0' written in blue on the top of the popup. Select the 'PS1' folder and then tap the game ISO or BIN file to select it.
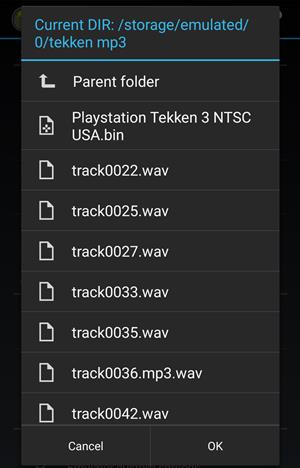
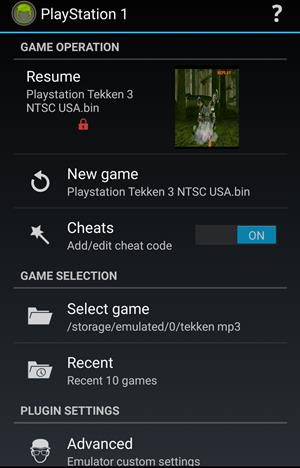
- Tap the 'OFF' button next to 'Cheats' and turn it 'ON'. Then tap 'Cheats' and enable the cheat codes that you want to use in the PS1 game. You can also add GameShark codes.
- Tap 'New game' to start the game. From here you can start playing the game without any customizations and in default mode.
- Now exit the game by tapping the back button and selecting 'Exit'.
- Tap 'Advanced' and make sure 'Touchscreen' is set to 'ON'. Now tap 'Touchscreen'. You will see the controller buttons. Just drag and drop the buttons anywhere you want on the screen. This way you can customize the controller buttons.
- Long tap any button and increase the scaling to increase the button size. Tap the back button and select 'OK' to save your settings.
- In On-screen D-pad mode select 'Digital D-pad' and in On-screen D-pad directions select '8-way'.
How to Use Cheats in ClassicBoy
ClassicBoy automatically loads the cheats for a particular PS1 game. You only have to select and activate certain cheats. You can also add GameShark cheat codes if you know any. To use cheats in ClassicBoy first open the app and select 'PlayStation 1'. Make sure 'Cheats' are set to 'ON' and game is already selected, then tap 'Cheats'. You will see a list of cheats for that game. Just put a check on every cheat that you can want to activate. Tap return and start playing the PS1 games with cheats enabled.How to Connect a USB Joystick or Keyboard
You can also connect a USB keyboard or Android joystick to play PS1 games in ClassicBoy. Follow the steps below to connect a USB controller to Android.- Use an OTG cable to connect the keyboard. Both the Wireless and wired keyboards work on Android.
- After connecting the keyboard open the ClassicBoy emulator and tap the 'Settings' icon just next to the shopping cart. In Global settings tap 'Controller'.
- Now tap 'Player 1' and it should be enabled.
- When you tap it then the game input mapper will open. Touch any key on the screen. A popup will open. Press any key on the keyboard to assign. Repeat the process for all the key.
- You will be able to play games with keyboard now.
How to Play Sony PS1 Games on Android With Matsu Player
Matsu player is another free emulator for PS1. It is a multi platform emulator just like ClassicBoy and is good at emulating PS1 games absolutely free. Check the tutorial below to use Matsu player for playing PS1 games on Android.- Download and install Matsu player from Google Play Store.
- Copy the PS1 ISO or bin game file to your phone’s internal storage.
- Open the Matsu player app and tap the ‘EMU>>’ button. From the list select ‘PSX’.
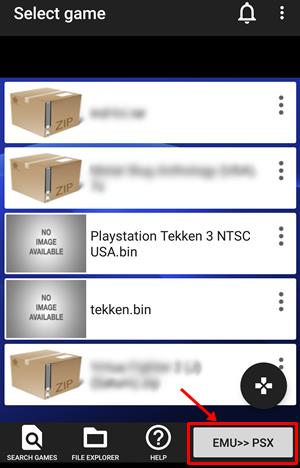
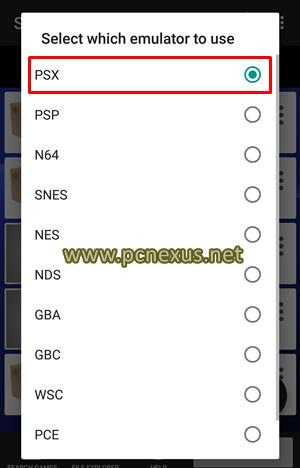
- Tap ‘SEARCH GAMES’ and put a check on ‘Internal storage’ and ‘External storage’. Tap ‘OK’. Wait till the emulator finds your PS1 games.
- When the game search finishes a list of games will be returned. Tap the PS1 game that you want to play. Then tap ‘New game’ to start palying. If bios warning pops up tap ‘CONTINUE’.
- The game by default runs in portrait mode. Enable auto rotate in Android settings and rotate the phone to play the game in landscape mode.
- Before properly playing the game we first have to make correct settings. Tap the hamburger menu in the top right corner and select ‘Quit game’ to go back. Save your game before quitting by tapping ‘SAVE’.
- Now tap ‘Advanced settings’ and scroll down to the end and enable ‘Enable Cheats’. Then go back.
- Now tap ‘Edit Layout’ then tap ‘Layout Landscape’.
- Now a controls editor will open. Just touch any button and drop it anywhere on the screen as per your convenience.
- Touch a button and then swipe up and down over the knob (four arrows) to increase or decrease the button size. Finally tap the Android back button and select ‘Exit and save’.
- Scroll down and tap ‘Game screen size’. Choose the option which best suits your phone’s screen.
- You can also use a VR headset to play PS1 games in Matsu player. You can also use Occulus Rift or Samsung Gear VR. Tap ‘VR Settings’ and put a check on ‘Enable VR Mode’. Increase or decrease the ‘VR screen size’ as per your needs.
Save and Load Game State in Matsu Player
While playing a game tap the hamburger menu in the top right corner and select ‘Save state’. Then select the slot to save your current game state and progress. If you want to load that saved game state anytime tap the menu again and select ‘Load state’ then select the save state slot that you want to load.Add PS1/PSX Cheat Codes in Matsu Player
While playing a game tap the hamburger menu in the top right corner and select ‘Cheats’. Tap the plus button and add a cheat code if you know any. Enter the code and tap ‘NEXT’ to add and activate the cheat for the game.Conclusion
So these were two best free PS1 emulators for Android. You can play most PS1 games on these two PS1 emulators. However if you want a standalone PS1 android emulator then you can go for ePSXe which is a paid app.You May Also Read
Get Blog Updates Via Email Subscribe Now
Please check your email for the verification link. Click on the verification link to start your email newsletter subscription.





















No comments:
Post a Comment