Windows 10 upgrade offer ended on July 29th, 2016. Computers running genuine Windows 7 or Windows 8/8.1 were eligible to get a free upgrade to Windows 10. Recently PCs running Windows 7 were hit by the WannaCry ransomware. This ransomware exploited the SMB vulnerability in Windows 7 to gain access and lock the system. However, Windows 10 was immune to this attack. So keeping your computer's operating system updated is the best defense against ransomware. The retail versions of Windows 10 Home and Pro cost $119 and $199 respectively. But if your PC or laptop is running a genuine and activated copy of Windows 7/8/8.1 then you can upgrade to Windows 10 for free without having to shell out that much money.
Because the upgrade offer has ended so you can't avail it, but Microsoft is giving another chance to users who use assistive technologies. The good news is that Microsoft hasn't announced any deadline for this and it is active since last year. Also, Microsoft isn't checking whether you are using assistive technologies or not. So it is a win-win situation if your PC is running a genuine copy of Microsoft Windows.
After the upgrade has completed, Windows 10 will automatically activate itself with a digital license the moment you connect to the internet. Go to 'Settings>Update & security>Activation'. Here you will see that your copy of Windows 10 is fully activated. A digital license is tied to your PC's or laptop's motherboard. Microsoft servers will now identify your current Windows 10 installation as genuine, activated and completely legal. Read fix 100% disk usage in Windows 10.
Well, I can say that after upgrading to Windows 10 you won't feel going back to 7 or 8 or even 8.1. The reasons being that Windows 10 is fast, secure and is the latest operating system for your PC. Windows 10 is easy to use and gives a combined effect of Windows 7/8 with enhanced performance and quality security updates.
If you liked this article then please share it.
Because the upgrade offer has ended so you can't avail it, but Microsoft is giving another chance to users who use assistive technologies. The good news is that Microsoft hasn't announced any deadline for this and it is active since last year. Also, Microsoft isn't checking whether you are using assistive technologies or not. So it is a win-win situation if your PC is running a genuine copy of Microsoft Windows.
Note: With a recent announcement Microsoft officially announced the last date to upgrade to Windows 10 for people who use assistive technologies. So if you are looking for a Windows 10 upgrade then make it happen on or before December 31, 2017. After December 31, 2017 you can't upgrade to Windows 10. If you still haven't upgraded then don't wait till December 31 as the upgrade process will likely fail more than once so one day is not enough to upgrade to Windows 10. You still have 54 days left.
Update: As of 3rd Jan, 2018 we can still upgrade any eligible Windows 7/8 PC to Windows 10 absolutely free. Microsoft still hasn't withdrawn the upgrade offer after December 31, 2017, and it is still available and working in 2018. You can read complete details in this article.
Upgrade Requirements
Before starting the upgrading process we want you to follow the steps mentioned below. Failing to do so may result in data loss.- Backup your data to external drives including your personal files.
- Update system drivers to latest version. Check driver updates for display adapter especially. An outdated driver software may halt the setup at 99% beyond which it can't proceed at any cost.
- Make a system image of your current OS with EaseUS Todo Backup software. In case if your update fails or the C:\ drive corrupts then you can restore your PC back to the previous state with the system image that you created.
- Make sure that your 'System reserved' partition has a size of at least 500 MB. I have seen some situations where Windows 10 installation failed at 99% due to low space in the 'System reserved' partition. By default Windows 7 requires 100 MB as reserved space, but Windows 10 may return an error during installation as "We couldn't update system reserved partition".
- To check the 'System Reserved' partition size press 'Windows Key + X' and click 'Run'. In Run dialog type 'diskmgmt.msc'. Here find the 'System Reserved' partition and check its size which should be 500 MB or more. If not then you have to extend it, see below.
- It is not easy to extend the system reserved partition because the disk management console doesn't give you an option to extend the volume. The option is grayed out.
- So to extend the system reserved partition properly and safely you can use a partitioning software from MiniTool. This software will extend the system reserved partition by taking some space from other partitioned drives like D:\ or E:\. Read how to extend system reserved partition.
- Make sure that your PC/laptop is running either a genuine retail or OEM copy of Windows. If you are not sure about this then check whether your copy of Windows is activated or not.
- We are not sure whether this tutorial works on PCs running illegally activated copies of Windows OS.
- Remember, this upgrade process requires a 5GB+ download. So make sure you have a high-speed internet or a Wi-Fi connection. The upgrade process may take 3-4 hours on moderately fast internet connection.
- Make sure you have a reliable power backup like a UPS or any other power backup source that can provide at least 3 hours of backup in case of power failure. Power failure will stop the upgrade process and you will have to start again.
How to Upgrade to Windows 10 For Free in 2017 (Legal Way)
- Download the Windows 10 upgrade assistant from assistive technologies. Click the 'Upgrade' button to download the tool.
- After downloading the tool, double click it to open. Let the tool check your PC for compatibility.
- After the compatibility check, it will show a screen like this below.
- Click 'Next' to start downloading Windows 10. During the upgrade, you can use your PC normally. The upgrade tool will notify you when it finishes downloading the required files.
- Do note that the download progress first reaches close to 84% or above. Then it goes back to 0%, this is a part of the download and doesn't signify any download failure. So don't get confused and don't cancel the download at any cost if it restarts at 84% or above.
- When the download is complete then the upgrade tool will notify you and ask you to restart your PC to start the Windows 10 installation. Click 'Restart now'. Now relax and wait for the installation to finish. Your PC or laptop will restart several times.
- During the installation, you will see that the progress gets stuck and takes time to move forward. This is completely normal. Don't interrupt the installation at any cost.
- After the upgrade process is over, Windows 10 will ask you to enter your name and will boot to lock screen where you can use your old password to unlock your computer.
How to Activate Windows 10 After an Upgrade
After the upgrade has completed, Windows 10 will automatically activate itself with a digital license the moment you connect to the internet. Go to 'Settings>Update & security>Activation'. Here you will see that your copy of Windows 10 is fully activated. A digital license is tied to your PC's or laptop's motherboard. Microsoft servers will now identify your current Windows 10 installation as genuine, activated and completely legal. Read fix 100% disk usage in Windows 10.
How to Prevent Re-activation Problems
As I told that the digital license is tied to your computer's motherboard. So if you are doing a clean install then you may not face any problems during re-activation. However, to keep problems aside it is necessary to associate your Microsoft account to your upgraded Windows 10 PC. A Microsoft account will save your PC/laptop in your account and during re-activation, you can use your Microsoft account to activate Windows 10. This is because when you sign in with a Microsoft account on your PC then the serial number or PC/laptop will be registered in your account. So, now your Windows 10 copy can be activated with your Microsoft account. To sign in go to 'Settings>Account>Your info>Sign in with a Microsoft account instead'. Follow the steps to sign in. Now open any browser and go to login.live.com and sign in there with your MSA. Under devices tab, you can see your PC/laptop details with the serial number by clicking the 'Device Info & support' link.Going Back to Windows 7/8
After upgrading if you don't like Windows 10 (there won't be any reason though for not liking it) then you can go back to your previous installation. But this option is only available for 10 days after the upgrade. And also make sure not to delete the Windows.old folder as it contains all files and folders from previous Windows installation.Well, I can say that after upgrading to Windows 10 you won't feel going back to 7 or 8 or even 8.1. The reasons being that Windows 10 is fast, secure and is the latest operating system for your PC. Windows 10 is easy to use and gives a combined effect of Windows 7/8 with enhanced performance and quality security updates.
Should You Perform a Clean Install After the Upgrade?
Well, there is actually no need to perform a clean install after the Windows 10 upgraded. The Windows 10 upgrade assistant will automatically install the latest version of Windows 10. So unless your PC is facing several crashes, slow booting or BSODs there is no need to perform a clean install. The upgrade process will preserve your installed programs on the C:\ drive so that you can use them without having to re-install them.How to Find your Windows 10 Key [Digital Entitlement]
Your Windows 10 gets activated through a digital license/entitlement. Which means after reinstalling the OS on your laptop it will activate automatically by verifying the motherboard's serial number. However, your Windows 10 still uses a unique key which you can find and save in a notepad file for future installations on a separate machine. The license can be used only on one PC. However, just like an OEM license, you can't transfer the digital license to a new computer. In case you wish to activate your digital license on a new computer or because the motherboard has failed then contact Microsoft support and tell them that the motherboard has failed or you want to upgrade your PC/laptop. To find your Windows 10 key use a software named 'Speccy'. Open it and click 'Operating System'. Find 'Serial Number' and save this serial number in a notepad file.If you liked this article then please share it.
You May Also Read
Get Blog Updates Via Email Subscribe Now
Please check your email for the verification link. Click on the verification link to start your email newsletter subscription.
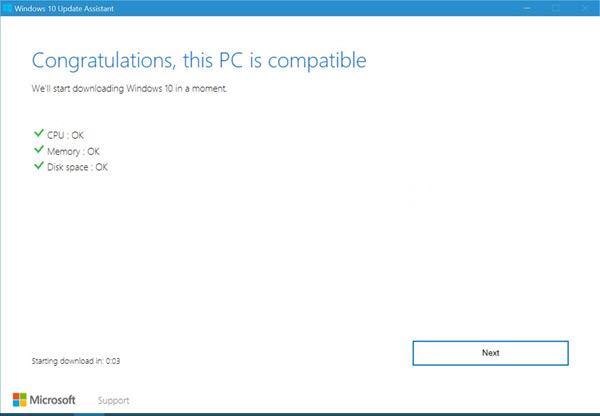






Or just install a clean win10 and activate using win7/8 key....
ReplyDeleteYes, I agree but only with a valid retail Windows 7/8 key that you purchased. OEM keys are not supported.
Delete