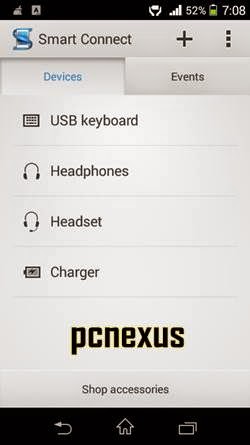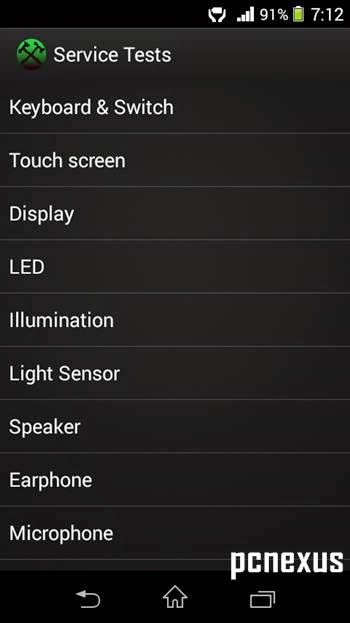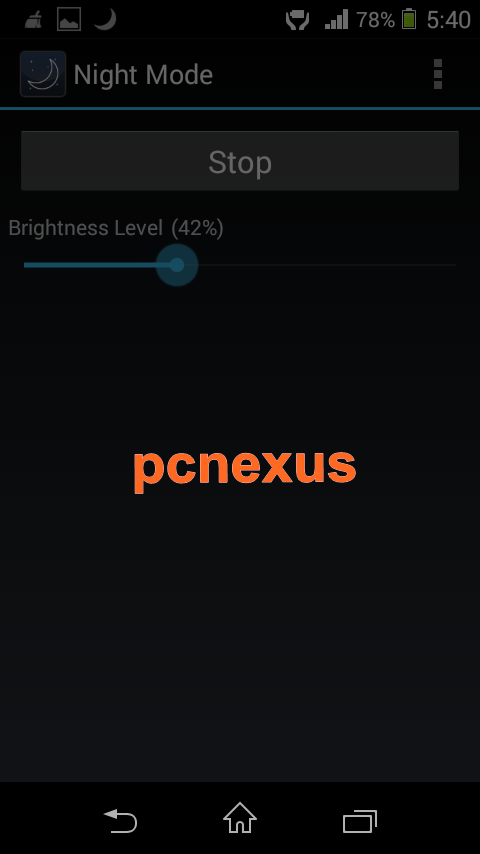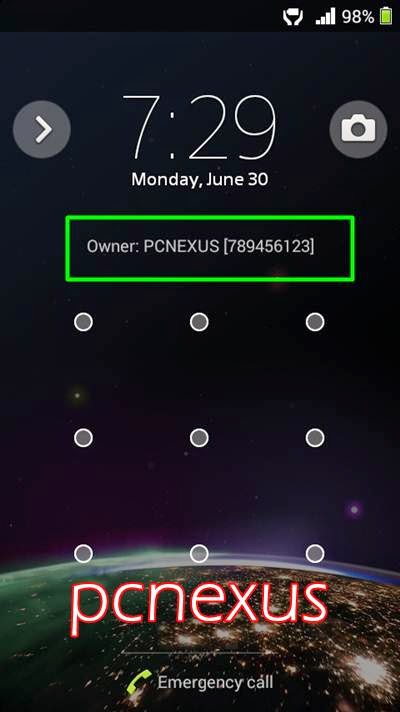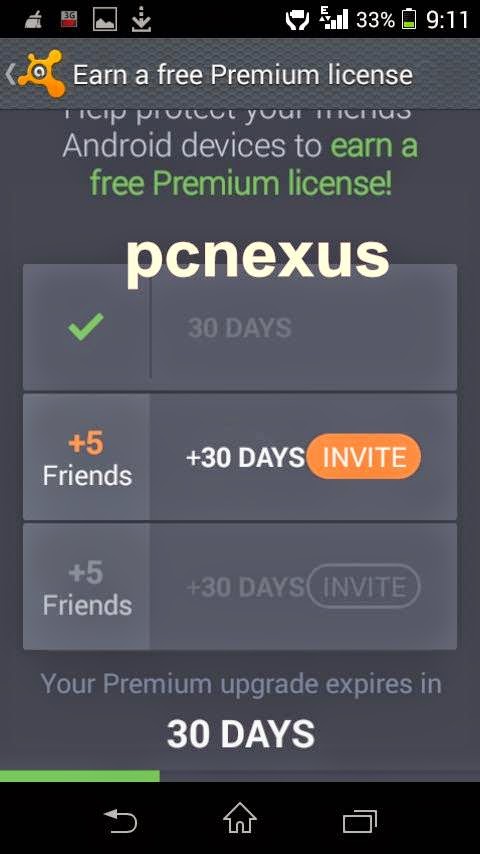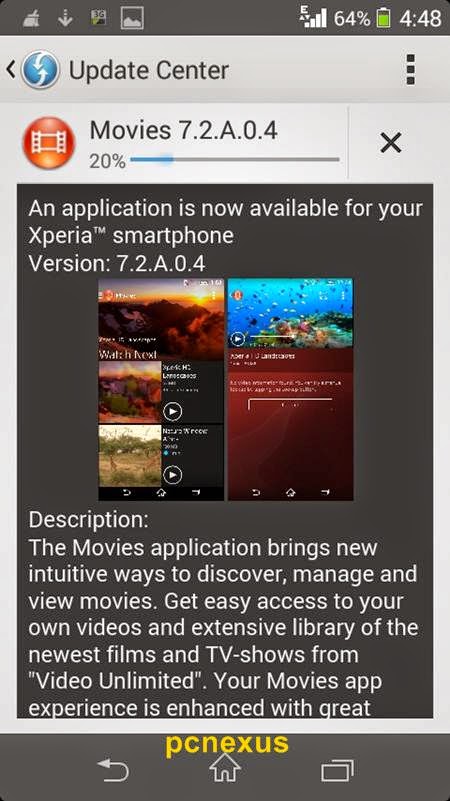Sony Xperia M is a mid range android smartphone with a 1 GHz dual core processor and 1 GB RAM. The phone is well built and is light weight. It has 5 MP auto focus camera which can take microscopic images when forced to focus on tiny objects. It runs on android 4.1.2 Jellybean but is upgradable to android 4.3 Jellybean. The phone is quiet good for gaming at an entry level, it can play real racing 3 without lags and glitches. If you want to read it full review please go HERE.
In this post I am going to tell you some tips and tricks of SONY Xperia M C1904 and C1905
Sony Xperia M Tips, Tricks And Hidden Secret Codes
1. Take Screenshots In Sony Xperia M : There are two ways to take screenshots on Sony Xperia M C1904/C1905.
- Long press and hold the power button. Release the button when a popup opens. Tap 'Take screenshot'. The screenshot will be captured immediately. By default they are stored in 'Internal storage>Pictures>Screenshots'.
- Second way of taking screenshots on Xperia M is by pressing the power button and volume down button simultaneously for 2 seconds.
2. Access Shortcuts In Notification Panel : In notification panel you can access shortcuts to Wi-Fi, Bluetooth, mobile data and sound profiles like ring, silent or vibrate. Also you can quickly access phone settings here.
3. View Recent Apps : These apps are that you have recently closed. To see the recent apps list tap the two rectangles next to the home button to open recent apps. Slide from left to right to remove the recent app from the list.
4. Explore Files : You can view files on internal storage of Xperia M, SDcard and USB storage by using a pre-installed app
'File Commander' The File Commander app performs all basic file operations like cut, copy, paste and move files from internal storage to sdcard. It can also explore pen drives.
5. Quickly Uninstall Apps : To uninstall apps quickly just slide from extreme left to right in app drawer to open side panel. Select 'Uninstall' and tap the apps with red cross mark one by one to uninstall.
6. Arrange Apps In Various Orders : You can arrange apps in alphabetical and random order. Just open the side panel once again as you did in 5th step. Now choose
'Own', 'Alphabetical'. Also you can view apps by
'Most used' or 'Installed'. When you select 'Most used' only most used apps will be shown in app drawer and if you select 'Installed' only installed apps will be shown. See the image above.
7. Unlock Developer Options : To unlock developer options go to
'Settings>System>About phone'. Now tap on 'Build number' few times to unlock developer options in Sony Xperia M.
8. View Data Usage Of Apps : Apps keep running in background and consume data when data is enabled. You can see which app is using more data. Suspicious apps download/upload more data on your phone. If you find such apps then you can uninstall them and save your mobile data. To view data usage of apps go to
'Settings>Wireless & Networks>Data usage'.
9. Change Themes : To change themes on your Sony Xperia M go to
'Settings>Device>Personalization>Themes>Choose Theme>Apply'. You can download more themes from Sony Select. Tap the + sign on top right to download themes from Sony Select.
10. Change Homescreen Wallpaper : On the homescreen long press the screen and tap wallpapers. A list of Xperia wallpapers will open. Tap any wallpapers to apply it instantly. Slide from left to right. To select wallpapers from
'Albums' tap the 'Album', choose the wallpaper, apply crop to set it. To choose live wallpapers tap
'Live Wallpapers'. Open any Live Wallpaper tap
'Set Wallpaper'. Alternatively you can go to
'Settings>Personalization'. Here you can access themes, wallpapers and lock screen wallpapers at same place.
11. Change Phone Ringtone : To change ringtone on your Xperia M go to
'Settings>Device>Personalization>Call settings>Phone ringtone>Choose ringtone'.
12. Change Notification Ringtone : To change notification ringtone on Xperia M go to
'Settings>Sound>SYSTEM>Notification sound'.
13. Enable Auto Rotate Screen : To enable auto rotate screen move to
'Settings>Display>Auto-rotate screen'.
14. Change Font Size : To change font size on Xperia M open
'Settings>Display>Font size'. You can set font size to small, normal, large or extra large.
15. Change LED Light Effects : Xperia M has a LED notification light which blinks in different colors whenever you receive notifications. You can set different LED colors for messages, calls, whatsapp notifications and alarms. To change LED light effects go to
'Settings>Display>Light Effects'. Enable notifications by turning the slider towards right.
Now below Unread SMS tap 'White' and choose your favourite color. There are following colors available white, turquoise, yellow, green, red, blue and purple. Similarly change LED light effects for missed call, incoming calls, SMS & alarm. Different LED colors will help to identify the type of notification. For example if you have set yellow LED for SMS then when SMS arrives you will know that your phone has received a SMS by just looking at the LED color.
16. Enable xLOUD : xLOUD is a feature of the phone's internal speaker only found in Sony Xperia smartphones. xLOUD enhances the loudness of internal speaker. To enable xLOUD go to
'Settings>Device>Sound>xLOUD'.
17. Enable Clear Phase : Clear phase is similar to 5.1 surround sound output on android phone. Clear phase automatically sets the best quality of sound while playing music. To enable it go to
'Settings>Device>Sound>Clear phase'.
18. Enable Auto Brightness/Light Sensor : When auto brightness is enabled then the light sensor on your Xperia M will automatically adjust screen brightness according to the light received in the light sensor. The screen brightness increases when light intensity is high. To enable light sensor/auto brightness in Xperia M move to
'Settings>Display>Brightness>Adapt to lightning conditions'.
19. Enable Stamina Mode: Xperia M has a special battery feature called
'Stamina mode'. In stamina mode the background processes are restricted from running when the phone's screen is off which increases the battery life backup and phone's standby. You can anytime put the phone in stamina mode to increase battery lifetime. To enable stamina mode go to
'Settings>Device>Power Management>STAMINA Mode'. Read How To Setup Stamina Mode On Xperia M.
20. Enable Low Battery Mode : In low battery mode auto-sync, Bluetooth, GPS, Wi-Fi, Mobile data, Vibrate on touch and xLOUD are set to off to extend battery lifetime. If you always keep them off then there is no need to enable low battery mode on Xperia M. If you wish to enable it move to
'Settings>Device>Power Management>Low-battery mode>Activate'. Now tap Low-battery mode to open it tap activation and set the battery level according to your usage.
21. Show Battery Percentage In Status Bar : To show battery percentage in status bar next to battery icon on your Xperia M go to
'Settings>Device>Power Management>Status bar information'.
22. Hide System Apps : You can hide system app in Xperia M by disabling them. By disabling an app you are restricting it from running. When an app is disabled it also gets hidden from app drawer. To hide apps go to
'Settings>Apps'. Now slide the screen towards left and go to
'All tab'. This is the list of all android apps on your Xperia M. Select any app and tap
'Disable'. Downloaded apps can't be disabled. If the system app is updated and you disable it then it will return to factory version and updates will be uninstalled.
To re-enable or unhide apps go to 'Disabled' tab in same menu next to 'All' tab. In disabled tab tap any app and choose 'Enable'. Alternatively open play store and find that disabled app then tap 'Enable'.
23. Enable Magnification Gesture : When magnification gesture is enabled then you can zoom anywhere on the phone's screen by triple tapping. To enable magnification gestures go to
'Settings>Accessibility>System>Magnification gestures'. Turn the slider on top right towards right to enable it.
24. Enable Large Text : You can enable large text on your Xperia M if you have problem seeing the default text. To enable it go to
'Settings>System>Accessibility>System>Large text'. Put a check mark on it.
25. Enable Automatic Date & Time : When automatic date and time is enabled then you do not need to set the time again when the battery is removed. TO enable auto date and time go to
'Settings>System>Date & time'. Here enable 'Automatic date & time' and also check 'Automatic time zone'. You can use 24-hour format id required.
26. Change Keyboard Skin : Xperia M keyboard has three skins to choose from. First one is white keyboard, second is black keyboard and third is black and white keyboard. To change keyboard skins go to
'Settings>Personal>Language & Input'. Under keyboard and INPUT METHODS you will find Xperia TM keyboard. Tap the
'Settings' icon in front of it. Now tap
'Keyboard skins' and slide left or right to choose the skin and tap
'Select' to apply the keyboard skin.
27. Backup Android Apps With Data : On your Xperia M you can backup android apps with data and later you can restore them on your phone. To do this read
Backup Android Apps With Data On Xperia M.
28. Change Phone Language : To change the phone's language go to
'Settings>Personal>Language & input>Language'. Change language and tap OK.
29. See Owner Name On Lock Screen : You can show your name on the lock screen of Xperia M with contact number or email address, in case if its lost then someone may return it to you. Please read
this tutorial.
30. Setup VoIP Or Internet Calling On Xperia M : You can make VoIP calls via internet on Xperia M. For this you need a SIP account. You can call via 3G network. Read
Setup VoIP Or Internet Calling On Xperia M
31. Xperia M Secret Codes : Currently I am telling you two secret codes of Xperia M, out of which one is extremely useful which is the service test code. The service test code can let you test the entire hardware of your phone to check whether the phone has a hardware fault or not. Other code is retail mode.
- Service Test Code For Xperia M : Open the dialer and enter this code *#*#7378423#*#*. The service menu will open. Tap 'Service Tests'. You will find many options here like touchscreen, display, LED, Illumination, Light Sensor, Speaker, Earphone, Microphone, Camera, Front Camera, Bluetooth, WLAN, GPS, Compass, Accelerometer, Proximity Sensor, RTC, Total Call Time, Battery Check, NFC, Flash LED etc. Tap on any option to test it. If test is successful then your phone is in perfect condition without hardware faults.
- Retail Mode Code : Well this code is not much useful and if activated it can delete all your photos, videos and other media stored on the phone's storage. Retail mode is used by retailers to show the phone's features by means of a retail video. This code once activated voids the warranty. So use it at your own risk. The retail mode code is *#*#73556673#*#*
That were 31 tips and tricks for
Sony Xperia M C1904 and C1905. However this is not the complete list of tips and tricks. This is the end of part one. More tips and tricks for Xperia M will be coming in Part 2.
If you liked the article you can give two minutes to share it.