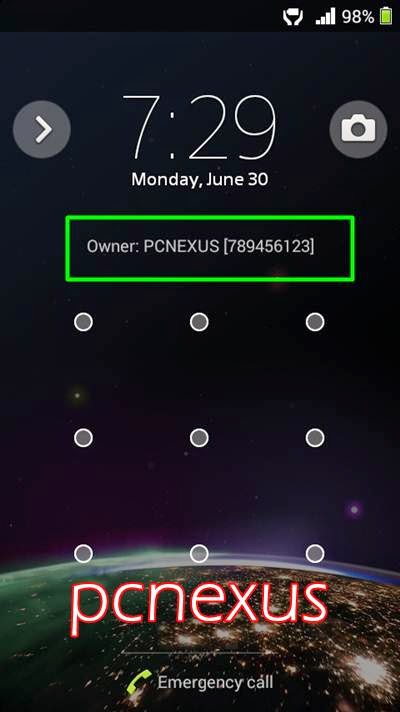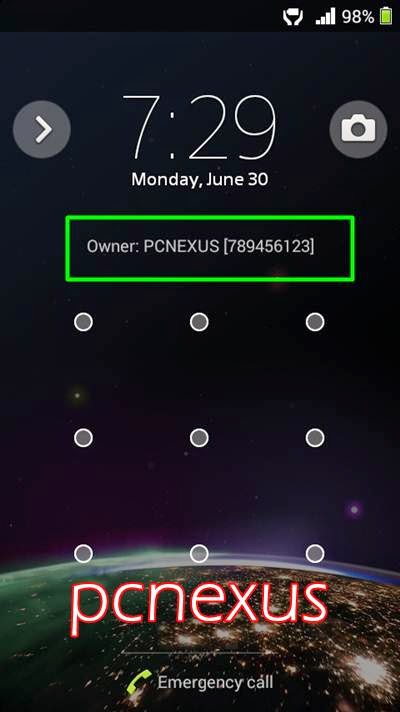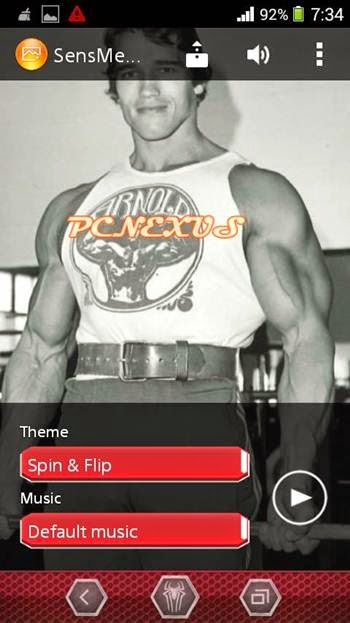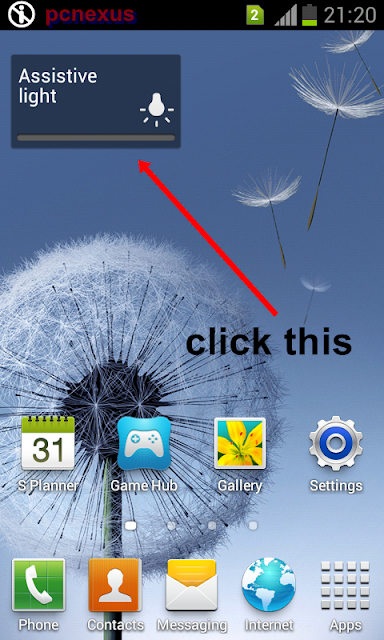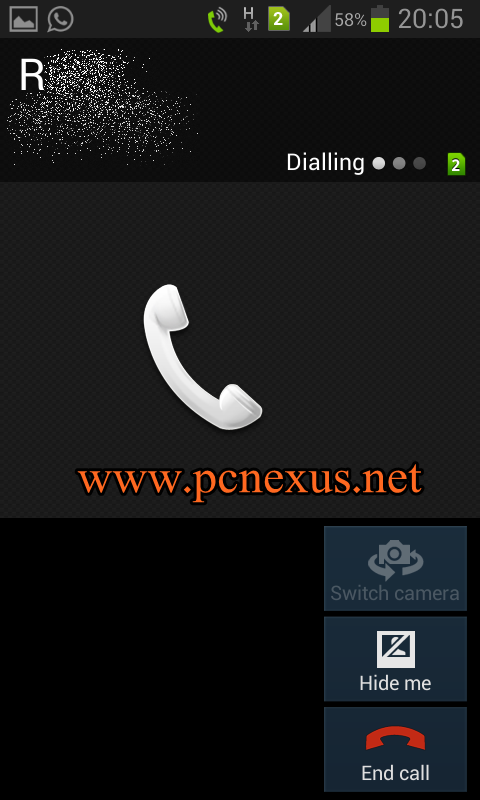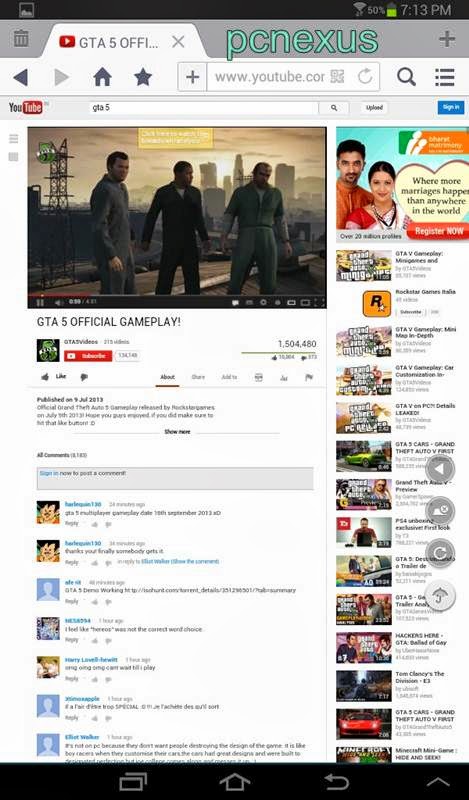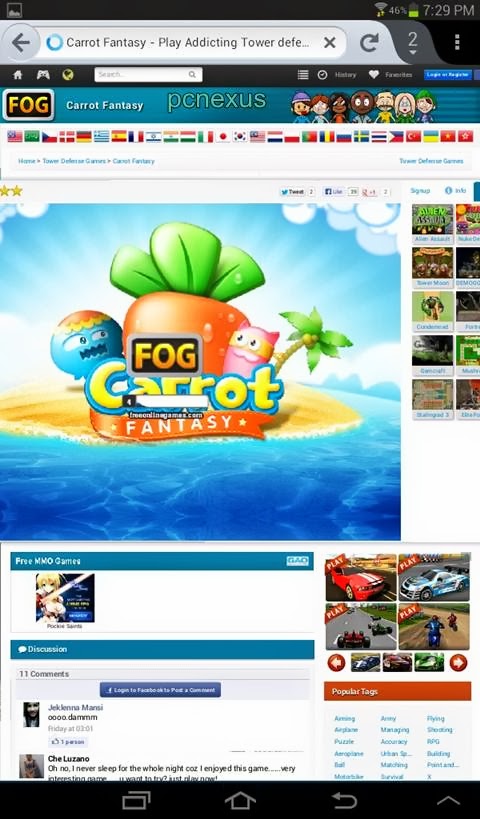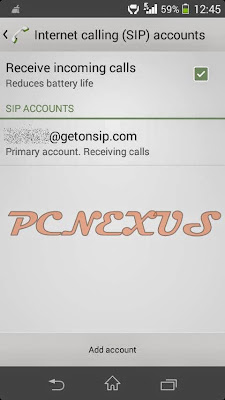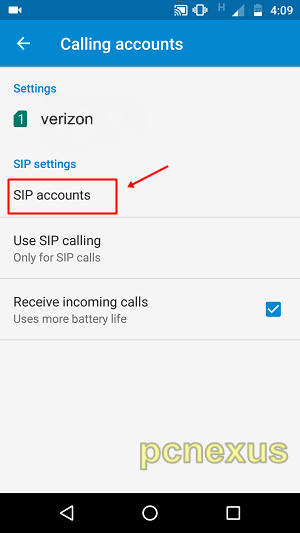Samsung Galaxy Core Duos GT-I8262 is android 4.1 Jellybean smartphone with 1.2 GHz dual core processor and Adreno 203 GPU. It has 1 GB RAM and 8 GB inbuilt storage. In this tutorial I am going to tell you about some tips and tricks of Galaxy Core Duos, the tricks are same for the Galaxy Core GT-I8260 single SIM model.
Samsung Galaxy Core Duos I8262 Tips And Tricks
1. Take Screenshots: To capture screenshots on Galaxy Core Duos press the home and power button at the same time for two seconds. The screenshot will be captured. To view the screenshots go to
'My Files>All Files>Sdcard0>Pictures>Screenshots'
2. Enable Blocking Mode: When blocking mode is enabled then only notifications for selected features will be disabled. You will only receive notifications of incoming calls from people on your allowed list. To enable blocking mode either tap the blocking mode shortcut in notifications bar or go to
'Settings>Device>Blocking Mode'
3. Set Font: To choose your favourite font go to
'Settings>Display>Font Style>Choose Font'. You can choose among Rosemary, choco cooky, cool jazz or helvetica S.
4. Change Font Size: If you find the default font size too small or too large on your Galaxy Core Duos then you can easily change the font size. Go to
'Settings>Display>Font Size'. Either choose normal, tiny, huge, large or small.
5. Enable Smart Stay: Samsung Smart Stay is a smart feature only found in Samsung android smartphones. When smart stay is enabled then screen will never turn off when you look at it. The screen will turn off when you are not looking at. The front camera detects the eyes and keeps the screen ON. To enable it go to
'Settings>Display>Features>Smart Stay'
6. Change Touch Key Light Duration: When you are in dark then it will be difficult to find the hardware buttons on your Galaxy Core Duos because the default touch key light duration is just 1.5 seconds. To increase the duration go to
'Settings>Display>More Settings>Touch Key Light Duration'. Either select 6 seconds, always on or always off.
7. Display Battery Percentage: Enabling battery percentage % will let you know the percentage of battery remaining on your phone so that you can control its usage to save battery. To snable battery percentage move to
''Settings>Display>More Settings>Display Battery Percentage"
8. Enable Power Saving Mode: Power Saving Mode will enhance the battery life by lowering CPU usage and lowering screen brightness. To enable it
"Settings>Device>Power Saving Mode". Here also enable 'CPU Power Saving' and 'Screen Power Saving'.
9. See Owner Info In Lock Screen: To put your name on your Galaxy Core Duos lock screen go to
"Settings>Personal>Lock Screen>Owner information>Check show owner info on lock screen>Enter info>OK"
In owner info enter your name with alternate mobile phone number that is of some other phone like your mother's or father's phone or a separate phone of yours. This info with your name and phone number on the lockscreen will help you get back your phone if its lost. If a righteous person finds it then he will definitely call you on the alternate number and return the phone to you.
10. Enable Remote Controls And Mobile Tracker: With remote controls you can remotely wipe or track your lost Galaxy Core Duos with Samsung Dive and with SIM change alert you will be get notified of the thief's phone number when the SIM is changed on your phone. To learn more about Samsung Dive please read
this article and to learn about Samsung remote controls and Mobile tracker please
read this.
11. Enable Motion: Motion sensors on your Galaxy Core Duos give you three smart features.
Smart Alert: Catch missed calls and messages. Suppose your phone is lying on a flast surface with its screen facing the surface then when you pick it up it will vibrate just to notify that you have either received a messaged or a missed call.
Shake To Update: Shake the phone to scan for bluetooth devices.
Turn Over The Phone To Mute/Pause: While receiving calls just turn over the phone to mute the sound. Also turn over the phone to pause the music playback. Turning over the phone means the phone's screen should face the surface.
To Enable go to
'Settings>Device>Motion'. Slide the slider towards right to turn it ON.
12. Auto Date and Time: When this option is enabled then your phone will automatically update the date and time with current time zone. To enable auto date and time move to 'Settings>Date & Time>Auto Update'.
13. Enable Negative Colors: You can enable negative colors on your galaxy core duos. Negative colors will invert screen colors. Go to
'Settings>System>Accessibility>Vision>Negative colors'. But when you capture screenshots in negative colors it will be in true colors only.
14. View Serial Number: Serial number is a unique number which helps to identifiy a particular device. To view your Galaxy Core Duos serial number go to
"Settings>System>About Device>Status>Serial Number".
15. Use Camera Flash As Torch: You can use the camera flash as torch whenever you go into dark. To use camera flash as torch on your Galaxy Core Duos just open the app drawer and tap the 'Widgets' tab. Now find
'Assistive Light' widget here. Long press it to place it on home screen. To activate the flash as torch tap
'Assistive Light'.
16. Access Task Manager: To open task manager on your Galaxy Core Duos just long press the home button and tap the left most task bar icon. In task manager you can kill apps and free up RAM. Press the RAM tab and tap 'Clear memory' to free and speed up Galaxy Core Duos.
17.Backup Contacts On Galaxy Core Duos : You can backup all your contacts on Galaxy Core Duos without installing any other app. To backup contacts open Contacts and then tap menu button. A list will open,select
“Import/Export” option. Further select an option like where you want to backup contacts like SD card or phone or sim. Based on your selected option the contacts will be backed up to sim/sdcard/usb storage in .vcf format. Later you can import these contacts to your phone’s sim. To import contacts reverse the above process.
18. Quick Redial Recently Dialled Contact : To quickly dial the recently dialled number you don’t need to open the contacts log. Just open the dial pad and click the button just below the
‘*’ key. After pressing this key the number will be automatically typed then you can dial that number without typing.
19. Trim Or Crop Videos On Galaxy Core Duos: You can trim videos on galaxy core duos. Trimming a video means cutting a short part from it. To trim any video proceed as follows.
- Play any video then press the menu button and select “Trim” from the list.
- A video trimming program will open. Slide the trimming sliders from left or right to select the part.
- After selecting the the trim part click trim. A popup will open select “Trim as new video”.
- Trimmed video will be found in sdcard>Output.
20. Record Incoming Calls On Galaxy Core Duos: To record incoming calls you need to download
“auto call recorder”. This app will record all incoming calls on your phone.You can download it
here.
21. Attach Any File In Gmail On Galaxy Core Duos: Currently Gmail for android doesn’t allow you to attach files except images. But with this trick you can attach almost any file in gmail. To read more about this trick you should read
attach file gmail tutorial.
22. Chat Via Bluetooth Without Any App On Galaxy Core Duos: You can chat via Bluetooth on galaxy core duos without installing any Bluetooth chat app. Read this tutorial about
Bluetooth chat on android without any app.
23. Play Playstation PS1/PSX Games On Galaxy Core Duos: You can play playstation ps1/psx games on galaxy core duos with fpse for android. Read this tutorial to
play ps1 games on galaxy core duos.
Other gaming tricks include the following tutorials. You should read them to play games on galaxy core duos. The gaming tricks are given below.
24. Play Nes Games On Galaxy Core Duos:
Read This Tutorial.
25. Mame and CPS1 Games On Galaxy Core Duos:
Read This Tutorial.
26. DOS Games On Galaxy Core Duos Tutorial:
Read This Awesome Tutorial.
27. Make Video Calls On Galaxy Core Duos: To make video calls on your galaxy core duos you will need 3G network. First of all make a call to any contact with whom you want to give a video call. Immediately cut the call and you will see an option of video call. Tap the video call option to start the video call with that contact. You can switch between cameras during a video call.
28. Show Touches: When you enable this feature you will see that whenever you touch the screen your finger touch can be seen as a tiny white circle on the screen which specifies the point where you touch the screen. Enabling touches will help you to identify which parts of the screen you are touching. To enable this feature goto
“Settings>System>Developer options>Input>Show touches”. First you have to enable the developer options by sliding the turn on switch to right. See the pic below.
29. Clear Cache And Tune Up Galaxy Core Duos: Galaxy Core stores more application cache which sometimes slows it. This cache should be cleared. Use android assistant app to clear the cache. First install this app then goto Tools>Clear cache>Clean all. Also use task manager to free up RAM when the tablet runs sluggish. Goto task manager then select RAM manager then click clear memory.
30. Change Camera Storage To SDcard: You can directly store camera photos in sdcard. To do this open camera and tap settings icon. Then tap
'Storage' and choose
'Memory card'.
31. Enable Camera Flash While Recording Videos: While recording videos in dark you can enable the camera flash and use it as a torch for light assistance. To enable this change the camera to video mode then tap the flash icon on top and choose 'On'. Now while recording videos in dark you will have your own light source for the camera.
32. Share Galaxy Core Duos Internet On Other Phones Or Laptops: You can share Galaxy Core's internet connection with other android smartphones by using the Wi-Fi hotspot function. Read
this article.
These are the few tips and tricks about Galaxy Core Duos GT-I8262. I hope you liked them all.