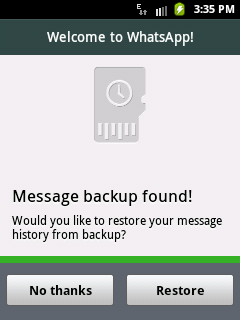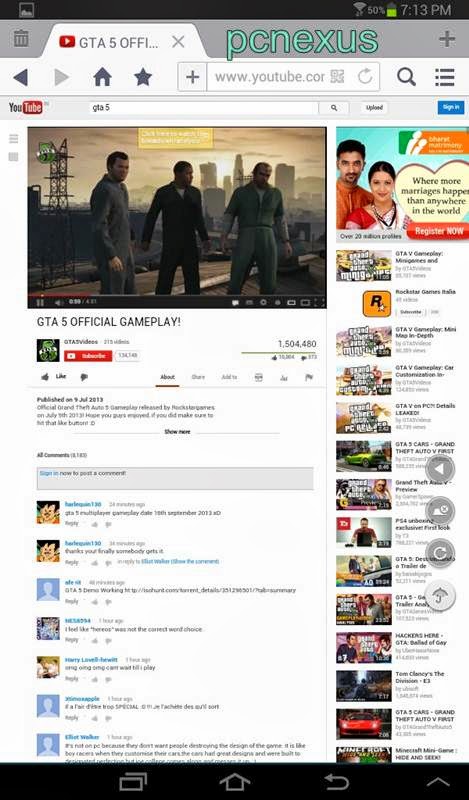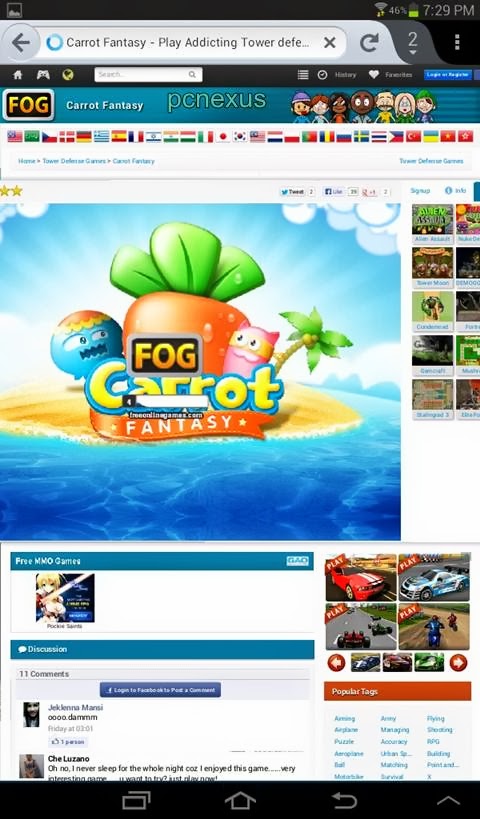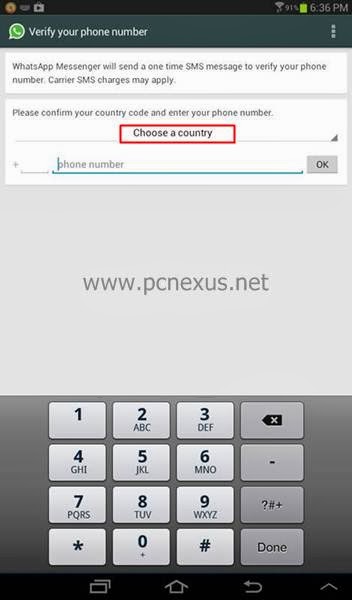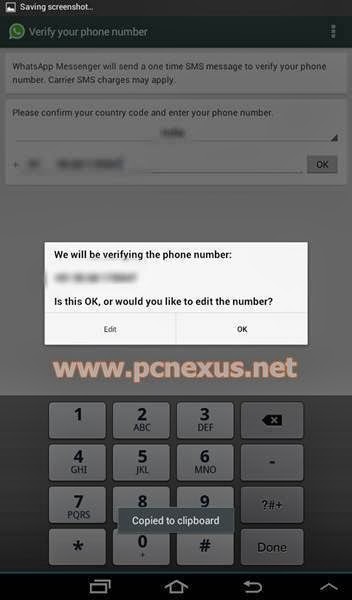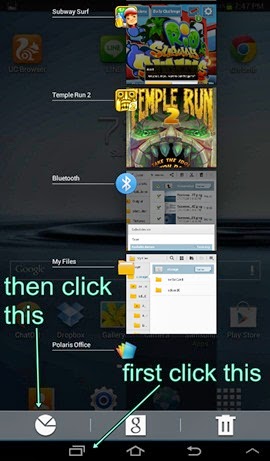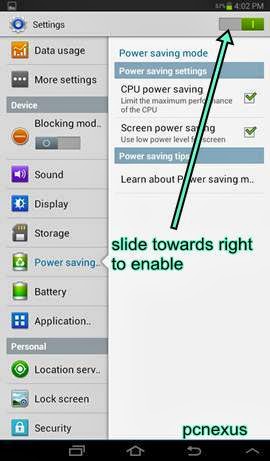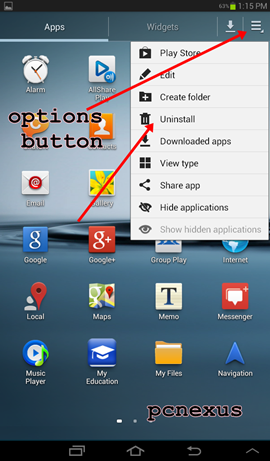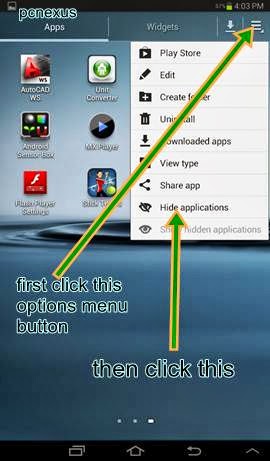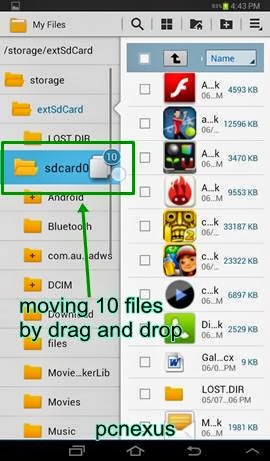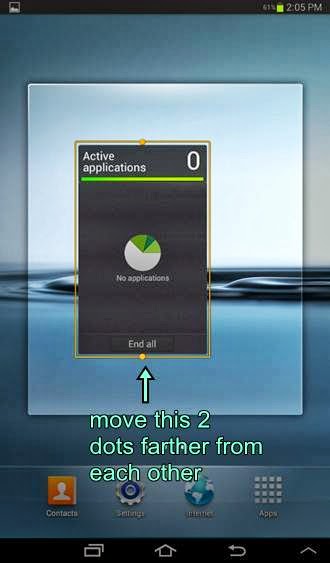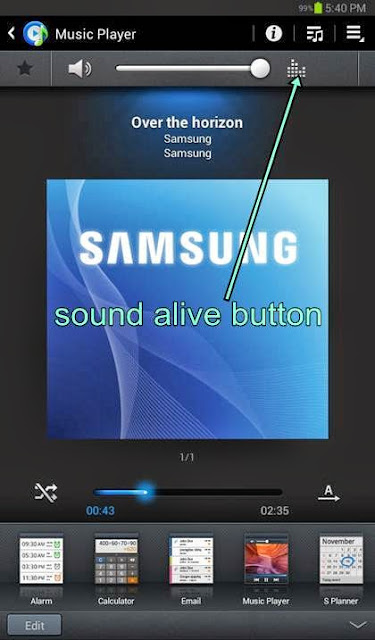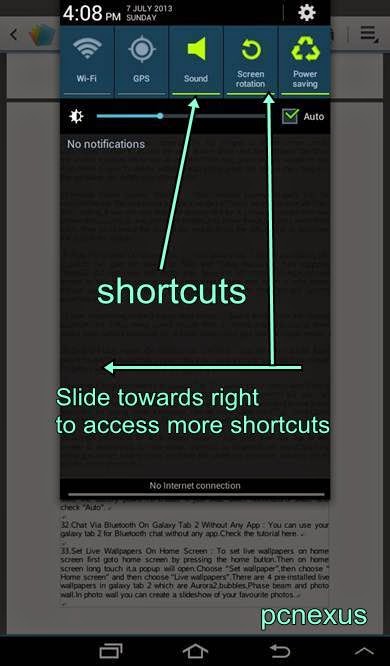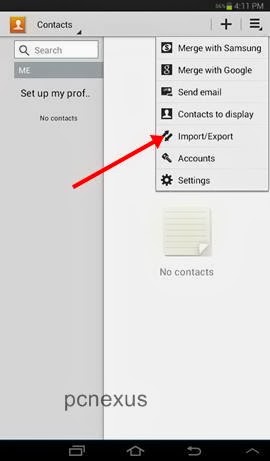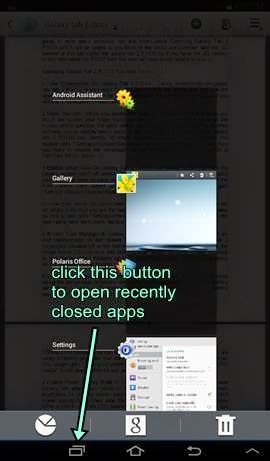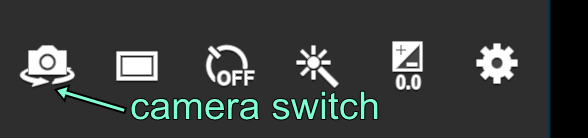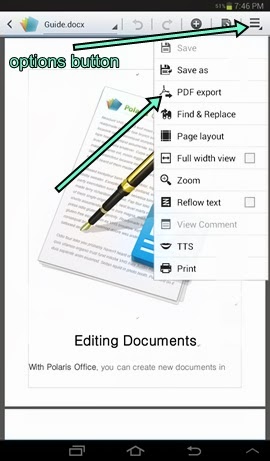Samsung Galaxy Tab 3 Lite 7.0 SM-T110 is the wifi only version of the galaxy tab 3. This android jellybean tablet is the best in its price range as compared to other cheap tablets. This android tablet run on android 4.2 jellybean OS, has a 1 GHz dual core processor, 1 GB RAM and most of all a powerful GPU Vivante GC1000 Core which is enough for
android gaming.
Now in this post I am going to write about essential tips and tricks about Samsung Galaxy tab 3 SM-T110 which will be useful to you.
Note : The tutorial is derived for galaxy tab 2 tricks but most tricks are same for tab 2 and tab 3, so some tricks may not work on your galaxy tab 3 lite.
Samsung Galaxy Tab 3 Lite 7.0 SM-T110 Tips And Tricks
1.Take Screenshots On Galaxy tab 3 SM-T110
Taking screenshots on galaxy tab tab 2 SM-T110 is very easy. To do so,just press the home button and volume up key at the same time for 2 seconds. When the screenshot is captured you will see a notification in notifications bar. Screenshots are saved in
'sdcard0>Pictures>Screenshots'.
2.Show Touches
When you enable this feature you will see that whenever you touch the screen your finger touch can be seen as a tiny white circle on the screen which specifies the point where you touch the screen. Enabling touches will help you to identify which parts of the screen you are touching. The galaxy tab 3 7.0 SM-T110 can identify 10 finger touches simultaneously. To enable this feature goto
“Settings>System>Developer options>Input>Show touches”. First you have to enable the developer options by sliding the turn on switch to right. See the pic below.
3.Enable Smart Stay On Galaxy tab 3 Lite
When you enable smart stay then the tablet's screen won't off unless you stop looking at it. The front camera tracks your face and eyes to keep the screen on and the screen goes off when the front camera can't detect your eyes or face. To enable smart stay goto
"Settings>Device>Display>Features>Smart stay",enable it.
4.Show Your Name On Lockscreen
Showing your name on the lock screen will let others know that you are the owner of this android tablet. To show your name on lock screen goto
“Settings>Personal>Lock screen>Owner information”. Enter your name here then check the box,then click ok.
5.Access Task Manager In Galaxy tab 3 SM-T110
In galaxy tab 3 you will not find task manager in app drawer. To access task manager just click the 2 rectangles situated left to the home button then click the task manager. See the image below. You can also add task manager widget on home screen by going to app drawer,select Widgets tab,then select
"Application monitor". Long press on it to add it on home screen.
6.Show Battery Percentage In Galaxy tab 3 Lite
When this feature is enabled you can easily know about the percentage of battery remaining in your galaxy tab 3. To show battery percentage goto
"Settings>Display>More settings>Display battery percentage",put a check mark on it.
7.Show CPU Usage
You can enable show cpu usage to check which apps are using it heavily and later you can kill them via task manager. To enable show cpu usage goto
"Settings>System>Developer options>Monitoring>Show CPU usage”. Scroll down a little bit and put a check mark on Show cpu usage.
8.Enable Power Saving Mode In Galaxy tab 3
Power saving mode will save battery life when your tablet is low on battery by decreasing the screen brightness. To enable power saving mode goto
“Settings>Device” and click Power saving mode. Then slide the button towards right on top right to enable it. Put a check mark on CPU power saving,when this option is enabled the cpu will run at low power and lower performance to save battery. The cpu will be undervolted. You can also enable the power saving mode in shortcuts bar in the notifications slider.See the image below.
9.Access hidden Live Wallpaper In Galaxy tab 3 SM-T110
To access hidden live wallpaper in your galaxy tab 3 goto
"Settings>System>About device". Now keep clicking on Android version unless you see a red jellybean wallpaper. Now keep touching the screen on this red jellybean unless you see flying jellybeans. You can touch these jellybeans and move them anywhere you want,the kids will enjoy this. This live wallpaper can't be applied on home screen.
10.Quickly Uninstall Apps On Galaxy tab 3 SM-T110
To quickly uninstall apps from app drawer click the options buttons situated on right of the vertical arrow in app drawer. Then select uninstall and click the apps with red minus sign one at a time to uninstall.
11.Hide Apps On Galaxy tab 3 Lite
To hide apps simply click the options menu situated on right of vertical arrow as you did in 10th step. Then select
"Hide applications". Now choose apps which you want to hide. The chosen apps will be hidden and nobody can see them. You can hide all apps by sliding the app drawer then choosing all apps on different screens. To unhide apps just click
"Show hidden applications" in the same options menu.
12.See All Downloaded Apps
To see all the downloaded apps,simply click the apps button on home screen,then click the vertical arrow in app drawer to see your all downloaded apps. From the options menu button on top right you can uninstall these apps or share them via many sharing options.
13.Disable All Notifications On Galaxy tab 3 SM-T110
To disable all notifications on your tablet you need to enable the blocking mode. Simple slide down the notifications slider and click
"Blocking mode". When this mode is enabled you will always see a minus sign inside a circle in the notifications which means blocking mode is enabled
14.Clear Cache And Tune Up Galaxy tab 3 Lite
Galaxy tab 3 stores more application cache which sometimes slows it. This cache should be cleared. Use android assistant app to clear the cache. First install this app then goto Tools>Clear cache>Clean all.Also use task manager to free up RAM when the tablet runs sluggish. Goto task manager then select RAM manager then click clear memory.
15.Delete Existing Google Account On Galaxy tab 3
If you no longer want to use your exisiting google account with galaxy tab 3 SM-T110 or you want to use a new google account and want to delete the old one then goto
"Settings>Accounts>Google". Now tap on your google email address and click "Remove account" on top.
16.Limit Android Apps Running In Background
Android apps running in background consume more RAM. The most most times RAM is wasted by unused apps. So limited apps running in background will save RAM. To limit background apps and processes goto
Settings>System>Developer options>Apps>Limit background processes>At most 4 processes. Select it.
17.Install Android Apps Apk Files On Galaxy tab 3 Lite
The galaxy tab 3 lite won't allow you to install
android apps outside of google play store unless you enable unknown sources. To enable unknown sources goto
"Settings>Personal>Security>Device administration>Unknown sources". Check it,now you can easily install android apps apk files which are not downloaded from google play.
18.Move Files To Other Folders By Simple Drag And Drop
You can simply move files from one folder to other by simple drag and drop. Just select a simple file or multiple in "My Files". After selecting multiple files long press on any file to drag all of them. Now drag them to any folder you want located in left side in folder explorer. See the screenshots below in which I am moving 10 files at once to other folder through simple drag and drop.
19.Check Data Usage
To check data usage by android apps goto
"Settings>Wireless and netwroks>Data usage". Here you can see data used by all the apps and which app uses the data network most.
20.Change Font Style On Galaxy tab 3
In galaxy tab 3 lite there are four fonts available. The default font,choco cooky,helvetica s and rosemary. You can make a choice out of these four. To change font style goto
"Settings>Device>Display>Font>Font style>Change font". The new font style will be applied automatically. You can download more fonts from google play by clicking the button "Get fonts online".
21.Change Screen Timeout
Screen timeout means,screen goes off after a particular interval. You can set this interval by going to
"Settings>Device>Display>General>Screen timeout>Choose time limit".
22.Add/Delete Multiple Home Screens
You can use upto 7 home screens and customize them according to your needs for quick access. To add home screens firstly press the home button. Now on home screen slide any two fingers so that bringing them close to each other. Now you will see a big plus sign with all home screens in small sizes.Click this plus sign to add more home screens. If you want to delete them just long press on any small home screen from the same menu and drag them to the delete icon that is the garbage bin icon below.
23.Add Widgets To Home Screens
To add widgets to home screen simply click
"Apps" button to access the app drawer then click the 'Widgets' tab. Slide the screen towards left to see all widgets. Then long press on any widget to add it on home screen. To delete widgets simply long press the widget then drag it to the garabage bin delete icon on top right.
24.Resize Home Screen Widgets
Only android system widgets can be resized. Repeat the procedure to add a widget in home screen in trick 23. Then after adding it you will see that it is surrounded by a yellow rectangle with two yellow dots/circles up and down the widget. Just move these tiny dots away from each other to increase the size of the widget. Bring the dots closer to decrease the size of the widget.
25.Play HD Videos On Galaxy tab 3 Lite
Your galaxy tab 3 lite can play HD videos at 720p and 1080p becasue it fully supports OpenGL 2.0. Just copy and paste your favourite HD movies in mp4,avi,xvid format in this tablet without converting their format and enjoy a mini home theatre system on this galaxy tab 3. Use earphones for home theatre system experience.
26.Use SoundAlive in MP3 Songs And Videos
Sound Alive is like the normal equalizer but it has more sound effects than a normal equalizer. Sound Alive works even without heaadset. To activate sound alive just see the image below.
27.Enable Flash Player On Galaxy tab 3 SM-T110
You will need adobe flash player to play flash content on websites.You can learn how to install flash player on galaxy tab 3
SM-T110 here.
28.Create Office Documents In Galaxy tab 3
Galaxy tab 3 comes with Polaris office in which not only you can read Microsoft office documents but also can create word,excel,powerpoint and text files. But I would recommend to use a usb keyboard for typing faster. Keyboard can be connected via OTG cable. Open Polaris office and click the “+” sign to create an office document.
29.Access Shortcuts In Notifications Slider
Just slide from the top of the screen to downwards to view quick shortcuts to Bluetooth,wifi,sound,blocking mode,gps,power saving mode etc. Slide the shortcuts container towards left to access more shortcuts.
30.Set Screen Brightness To Automatic
When automatic brightness is enabled the galaxy tab 3 light sensor will automatically adjust the screen’s brightness to save the battery power. To enable it just slide down notifications slider and check “Auto”. See the image above.
31.Chat Via Bluetooth On Galaxy tab 3 Without Any App
You can use your galaxy tab 3 for Bluetooth chat without any app. Check the
tutorial here.
32.Set Live Wallpapers On Home Screen
To set live wallpapers on home screen first goto home screen by pressing the home button. Then on home screen long touch it,a popup will open. Choose
“Set wallpaper”,then choose “Home screen” and then choose
“Live wallpapers”. There are 4 pre-installed live wallpapers in galaxy tab 3 which are Aurora2,bubbles,Phase beam and photo wall.In photo wall you can create a slideshow of your favourite photos.
33.Set Wallpaper For Lock Screen
Long touch on homescreen and select “Set wallpaper”,then choose “Lock screen” then choose wallpaper from gallery or pre-installed wallpapers.
34.Backup Contacts List To SD Card
To backup contacts on your sdcard or galaxy tab 3 lite, open contacts and click the options menu button next to garbage bin icon and choose import/export. Then select
“Export to SD card”, then click ok. Your contact list will be backed up on sd card in vcf format.
To restore the contacts simply click on the vcf file to resotre, but make sure that your galaxy tab 3 should not have that old contacts otherwise the 2 copies of contacts will be created. You can copy or transfer contacts to galaxy tab 3 lite from other android devices by this method.
35.Enable Popup Video Play
When you enable popup video play then video will play on a small are on screen hiding items behind it. You can multitask while watching the video or a movie. See the image below to enable it.
36.Enable Movie Subtitles In Video Player
The galaxy tab 3 video player fully supports movie subtitle files in srt format. So you can see subtitles while watching a movie. Just copy the movie and its subtitle srt file in same folder and play the movie. The subtitles will be automatically loaded.
37.Change Photo Gallery View
The photo gallery view can be changed to three styles that is image grid,spiral view and timeline view. Goto gallery and click the icon next to camera icon to change the gallery view. Press the same icon again to change the view.
38.See Photos As Slideshow With Background Music
To see photos as slideshow with background music go to gallery and click options button on top right and click slideshow. Then click
“Slideshow settings”. Choose your favorite transition effect, then click the ‘Music’ tab and turn it on by sliding the turn on slider towards right in front of Music.
Now choose the music from the list and click ok. If you want to choose your own music then click ‘Add’. Then click ‘Speed’ tab and choose the time interval and finally click ‘Start’. Your slideshow will play with a background music.
39.Open Recently Closed Apps
To open recently closed apps click the 2 rectangles icon before the home button and choose the recently closed app that you want to open again.
40.Change Camera Storage To SD Card On Galaxy Tab 3 Lite
You can save camera photos directly to memory card by changing the storage from galaxy tab 3 to sd card. To do so open camera and click settings by clicking the gear icon and scroll down and select ‘Storage’ then choose ‘Memory card’. Now all camera photos will be saved to sd card.
41.Take Photos/Shoot Videos From Front Camera (Won't work on Tab 3 Lite)
From the front camera you can take self photos and create self videos. To enable front camera simply click the camera switch button in camera. See the image below.
42.Take Screenshots From Movies/Videos While Watching
You can take movie or video screenshots in the Samsung video player. The images will be saved in screenshots folder. See the image below to take screenshots of movies or videos while you watch them.
43.Convert Word And Powerpoint Files To PDF On Galaxy tab 3
You can convert Microsoft office word and powerpoint files to pdf via Polaris office. Just open any office word or powerpoint file in Polaris office. Then click options menu and choose
‘PDF Export’. Enter the name of your new file and click save. The pdf file will be saved in
‘Storage/sdcard0’.
44.Edit Photos And Videos On Galaxy tab 3
On galaxy tab 3 lite you will find a dedicated app for photo editor and video editor. In photo editor you can add your favorite photos and images as you do in adobe photoshop.
In video editor you can choose template for video creation,insert your favorite sounds etc. The photo and video editing tutorial is lengthy so I will discuss them in next tutorial.
45.How To Use 2G/3G/4G Network On Galaxy tab 3 SM-T110
Galaxy tab 3 SM-T110 is the wifi only version which means you can only connect to internet via wifi on this tablet. But there is another trick in which you can other phone's 2G/3G/4G network on this phone via wifi hotspot. For wifi hotspot you need a smartphone that supports wifi hotspot functionality. For full tutorial about wifi hotspot check
this tutorial.
46. Install Whatsapp On Galaxy Tab 3 Lite 7.0
Galaxy tab 3 lite 7.0 is a Wi-Fi only android tablet, so you can install whatsapp on it by reading this tutorial for
install whatsapp on galaxy tab 3 lite.
47. Play Playstation Games On Galaxy Tab 3 Lite With FPSE
To play playstation [ps1/psx] games on galaxy tab 3 lite read
playing playstation ps1/psx games on galaxy tab 3 lite.
That were 48 useful tips and tricks for
Samsung galaxy tab 3 7.0 Lite SM-T110. Hope you liked them,these tips and tricks. If you liked the article please take 2 minutes to share it.