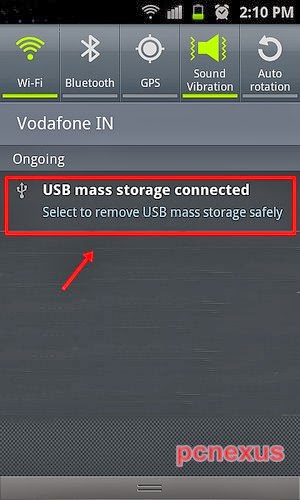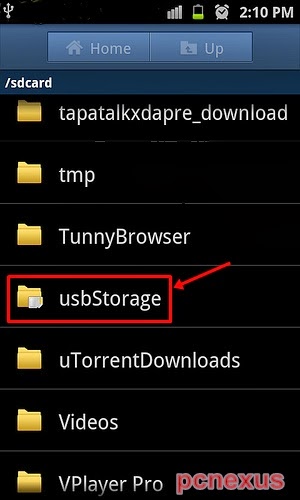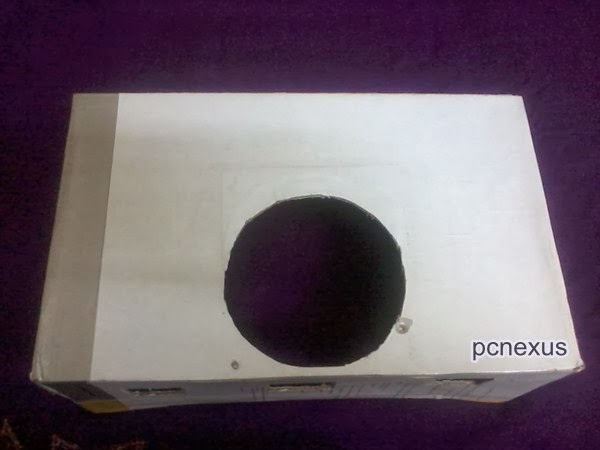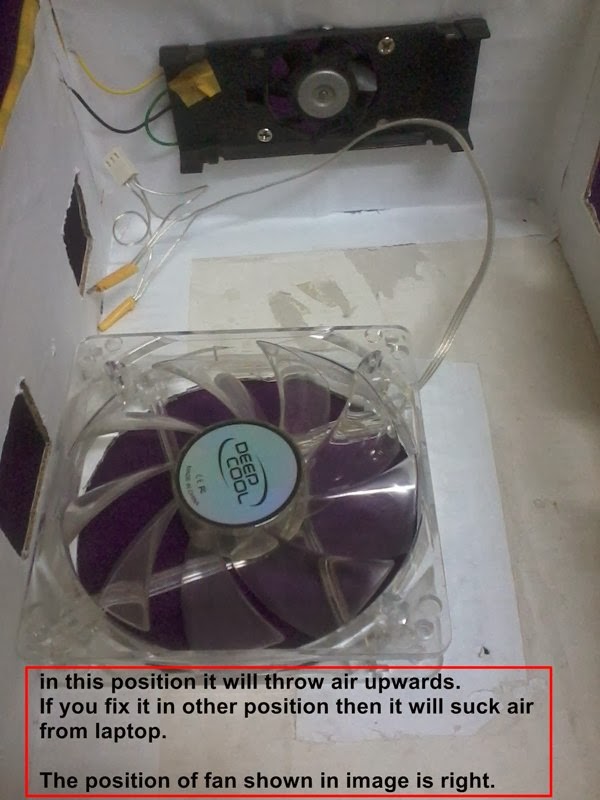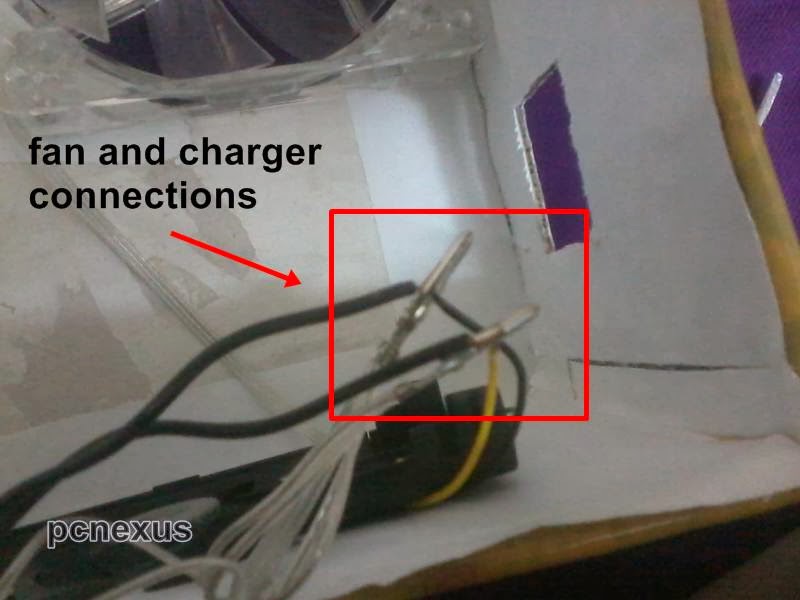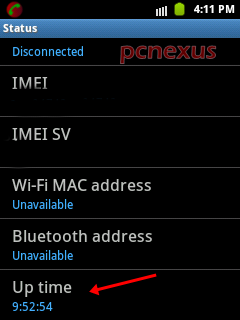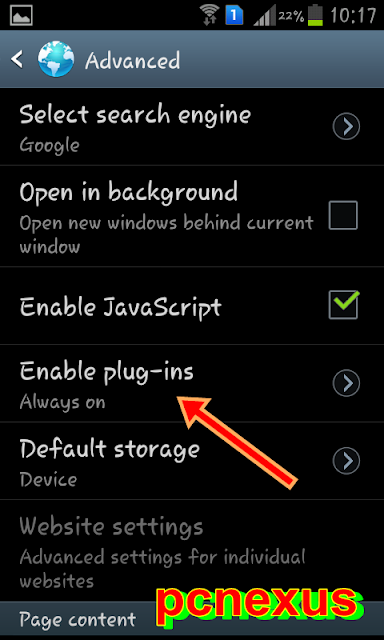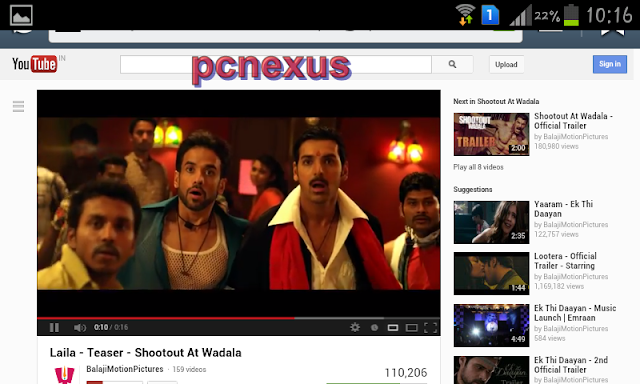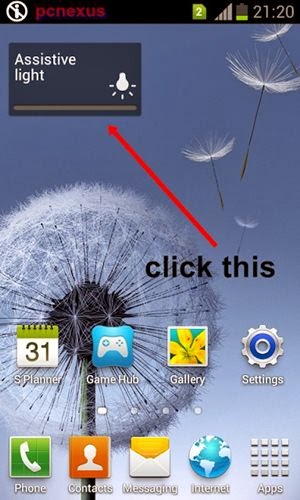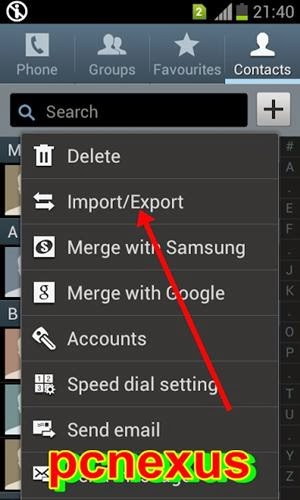OTG means On The Go which is feature supported by today’s most android phones and tablets in which you can connect a USB flash drive or pen drive to the android phone by using an OTG cable. Recently Transcend released two USB OTG pen drives specially designed for android phones having a mini USB port. These two USB OTG flash drives are named as Transcend Jet Flash 380 and Jet Flash 510. The Transcend Jet Flash 380 has two USB interfaces for Dual Access Storage. One is the mini USB interface for android phones and other one is the full functional USB interface for pc, laptop and Macbook.
The USB OTG feature is not supported by all android phones having a battery capacity less than 1700 mAh, so there is no use of connecting this mini pen drive to these phones as the flash drive can’t be powered due to low power. The Jet Flash 380 is the fastest and secure way to share data between 2 android phones, tablets and between an android phone and a pc, laptop or a Macbook. It is much faster then Bluetooth and more secure then Wi-Fi. The Transcend Jet Flash 380 and Jet Flash 510 both are water resistant.
The minimum capacity of these two android USB OTG flash drives is 16 GB and maximum is 64 GB. Almost every android phone can support the 16 GB USB OTG pendrive.
How To Transfer Data Using Transcend Jet Flash 380 & Jet Flash 510
Are Tablets Supported
Android tablets like Samsung Galaxy Tab 2, Galaxy Tab 3, Galaxy Note 10.1 etc doesn’t have the mini USB interface so the Jet Flash 380and Jet Flash 510 can’t be connected directly to these android tablets. For this we need to use a USB OTG cable designed for these tablets and connect the bigger USB interface in the OTG cable which you connect to pc and laptops. For connecting pen drives to any android tablet check this tutorial.
The Transcend Jet Flash 380 and Jet Flash 510 can be directly connected to any android phone having a battery capacity of more than 1700 mAh and a mini USB port also known as micro B USB connector. Also it can be connected to PC, laptop and macbook.
The USB OTG feature is not supported by all android phones having a battery capacity less than 1700 mAh, so there is no use of connecting this mini pen drive to these phones as the flash drive can’t be powered due to low power. The Jet Flash 380 is the fastest and secure way to share data between 2 android phones, tablets and between an android phone and a pc, laptop or a Macbook. It is much faster then Bluetooth and more secure then Wi-Fi. The Transcend Jet Flash 380 and Jet Flash 510 both are water resistant.
The minimum capacity of these two android USB OTG flash drives is 16 GB and maximum is 64 GB. Almost every android phone can support the 16 GB USB OTG pendrive.
How To Transfer Data Using Transcend Jet Flash 380 & Jet Flash 510
- To transfer data between two android phones, first connect the flash drive to one one android phone. A notification will appear on the phone “USB Mass Storage Connected”. Now open ‘My Files’ in Samsung android phones for other android phones use ES File Explorer.
- The contents of the Jet Flash 380 can be found in ‘usbStorage’ folder in ‘My Files’. Copy files in this folder or copy files from this folder.
- Now connect this mini flash drive with other android phone to share data.
- The other end of the OTG Jet Flash 380 is a fully functional USB interface for PC, laptop and macbooks. You can connect it to pc, laptops and macbooks to copy files and then share with your android phones and tablets.
- Both USB connectors in Jet Flash 380 can't be used at the same time.
Are Tablets Supported
Android tablets like Samsung Galaxy Tab 2, Galaxy Tab 3, Galaxy Note 10.1 etc doesn’t have the mini USB interface so the Jet Flash 380and Jet Flash 510 can’t be connected directly to these android tablets. For this we need to use a USB OTG cable designed for these tablets and connect the bigger USB interface in the OTG cable which you connect to pc and laptops. For connecting pen drives to any android tablet check this tutorial.
The Transcend Jet Flash 380 and Jet Flash 510 can be directly connected to any android phone having a battery capacity of more than 1700 mAh and a mini USB port also known as micro B USB connector. Also it can be connected to PC, laptop and macbook.