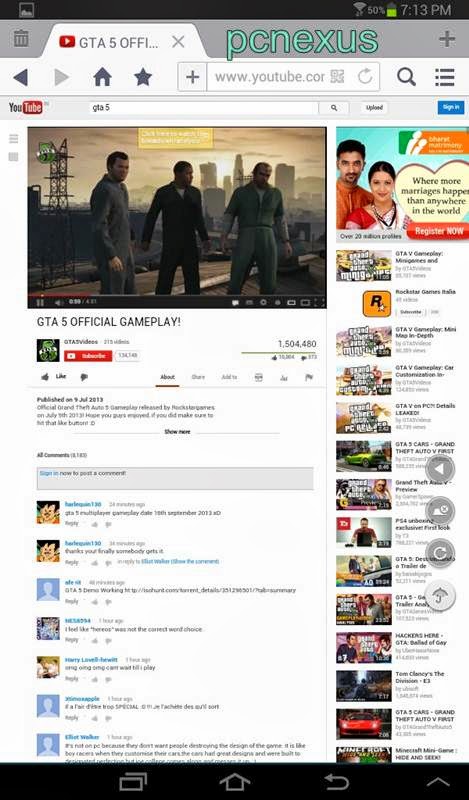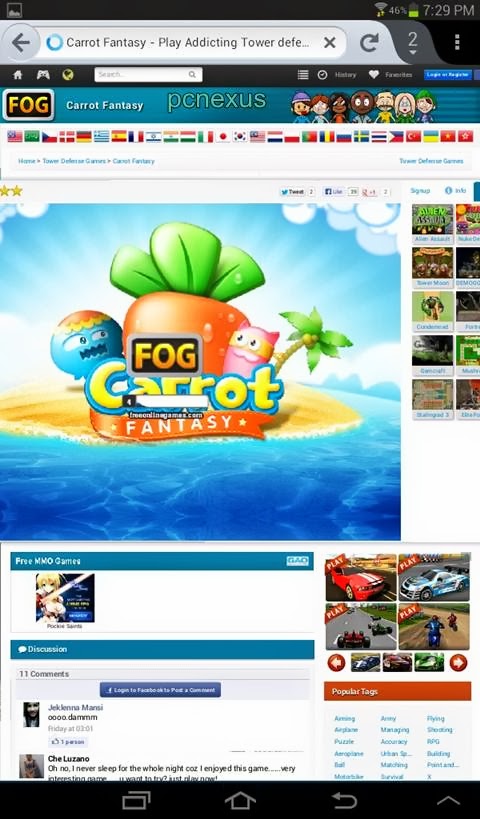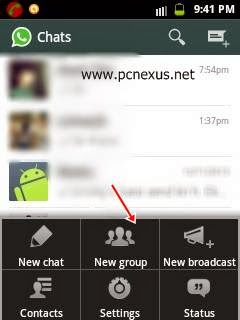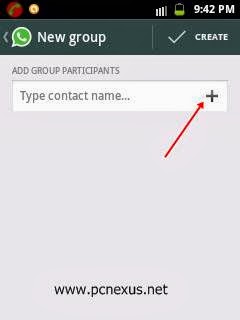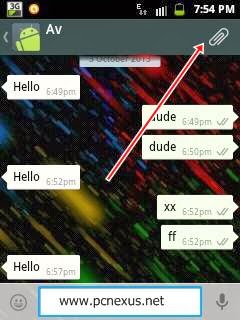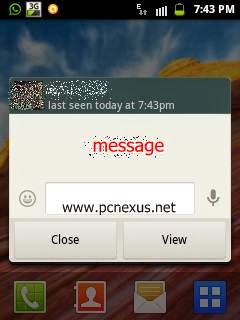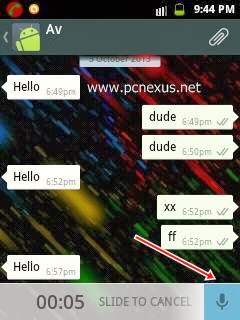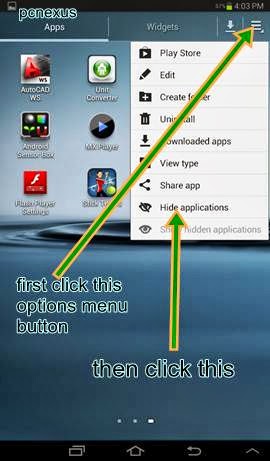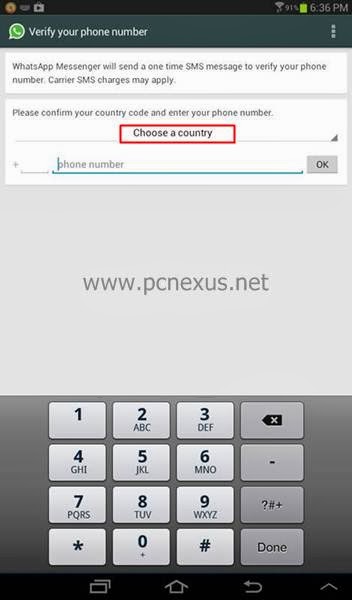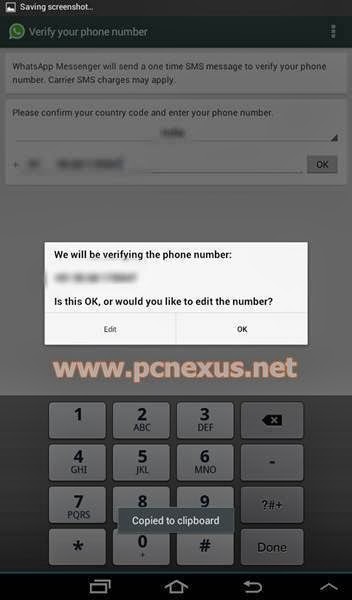Whatsapp is a cross platform instant messaging apps for android smart phones like android, IOS, blackberry, windows phone and Nokia Symbian. With Whatsapp you can send instant text messages to other people and can share files within the messenger. Whatsapp today is very useful because it can be found in almost every smart phone and is very easy to send instant text messages. In this tutorial you will learn about Whatsapp tips, tricks and hidden secrets that you might not know.
Whatsapp Tips, Tricks And Hidden Secrets 201
1. Start New Chat: Open Whatsapp and click the menu button on your smart phone, be it an android, IOS, blackberry or a windows phone. Now tap
‘New Chat’. Now select your friend from the list to start a new chat.
2. Group Chat On Whatsapp: You can group chat on Whatsapp. In group chat you can send same message to all the group members. To start a group chat click menu button and choose ‘New group’. Enter a name for your group and click
‘NEXT’ on top right corner. Now click the plus sign and put a check mark in front of all friends whom you want to add in the group. Finally click ‘DONE’ to add friends to the group. Now click ‘CREATE’ on top right. Now the group chat will be available in chats list. Tap the group to start group chat. To delete the group, just long press the group and choose ‘ Delete and exit group’.
3. Add Conversation Shortcut To Home Screen: Open Whatsapp and long press on any contact. Tap ‘Add conversation shortcut’. The conversation shortcut for that friend will be added to home screen. When you click this shortcut on home screen, the chat will open automatically for that person in Whatsapp. This is a quick way to start chat with whom you chat a lot.
4.Change Chat Background Wallpaper: At any time you can change the chat background wallpaper. To change it open chat with any friend. Click
menu>wallpaper. Choose gallery and choose your wallpaper. If you choose Whatsapp in wallpaper instead of gallery, then you have to download Whatsapp wallpaper pack for android, IOS, blackberry or windows phone and install it. Now again click
menu>wallpaper>Whatsapp and choose the wallpaper to set.
5. Backup Conversations: Whatsapp messages or conversations are automatically backed up everyday. But you can backup manually whenever you need. Go to Whatsapp chat list then click menu and choose ‘Settings’. Scroll down and select
‘Chat settings’, then click
‘Backup conversations’. You can
restore message backup if you delete your account. Also if you move to different android phone with same account then you also restore this backup on new phone, see
this tutorial for more info. This message backup is not cross platform, which means the Whatsapp message backup of android will run on android only but not on IOS apple Iphone or windows phone.
6. Block And Unblock Contacts: To block contacts on Whatsapp just start a chat with the desired contact. Click menu button of your smart phone and choose ‘More’. From the list choose ‘Block’. To unblock the contact repeat the process but this time choose ‘Unblock’.
7. Send Media Files: Media files include images, videos and audio files. You can share these media files in Whatsapp. Start a chat with any contact then click ‘Attachment’ icon on top right. From the list choose gallery, take photo (use camera to take photo), video and audio. The files will take time to upload depending on the file size and speed of mobile internet.
8. Send Your GMaps Location In Whatsapp: To send your gmaps location to other contacts simply click the attachment icon on top right corner and choose location. GPS should be enabled for accurate location. Click ‘Send your current location’. Your location will be sent instantly. The location can be viewed directly in the phone, just click the link and the Gmaps app will automatically open with correct location. See this
detailed tutorial for Gmaps.
9. Change Notification Light Color: A notification light is a tiny LED light present in most smart phones like Sony Xperia smart phones. This light blinks when notification appears on your phone. You can change the color of this notification light, to identify that you have received a notification from Whatsapp. To change the color goto
‘Settings>Notifications>Light’. Choose your desired color from white, red, yellow, green, cyan, blue, purple.
10. Enable Popup Notification On Whatsapp: A popup notification on Whatsapp allows you to reply even faster, without having the need to check the notification slider. A popup notification opens up on your phone’s home screen when you receive a message. Suppose you received a message from a contact, then the popup notification for that contact with the received message will open in home screen with a text box to reply quickly. See the image below.
11. Voice Chat On Whatsapp: To voice chat on Whatsapp use the whatsapp recorder to quickly record and send your voice message to other contacts. Simply click and hold the microphone icon in below right corner during a chat. Hold the button to record the voice message and release it to instantly send it. This will make voice chat even faster because you don’t need to attach your voice message as an attachment.
12. Update Status In Whatsapp: To update status in Whatsapp open it and click menu button. Then select ‘ Status’. Click the pencil icon to update your status. After writing the status click OK, you can insert smileys to your status.
13. Change Profile Pic In Whatsapp: To change the profile pic open the app click menu button and select ‘Settings’ then choose ‘Profile’. The current pic will open. Click add/edit and choose gallery or camera. Choose gallery to choose pic from sd card or choose camera to take a photo from camera.
14. Email Whatsapp Messages/Conversations As Text File: Your Whatsapp messages or conversations can be mailed as text file. Which means that you can email your Whatsapp messages as text to other people or to your self. To do this open a chat with any contact, then click menu and choose ‘More’. From the list choose
‘Email conversation’. A popup will open asking you to send an email with or without media attachments. Choose the desired option and then again choose the mailer app on your android phone. Either choose ‘Email’ or ‘Gmail’ to send the mail. If you deleted the conversation/chats accidently then to recover whatsapp messages when you lost the backup file check
this tutorial.
15. Hide Last Seen In Whatsapp: The Last Seen time stamp in whatsapp tells other users when their contacts last checked their chat with them. You can hide Last Seen in whatsapp by going to
‘Settings>Account>Privacy>Last seen>Nobody’. You can either set it to
‘Everyone’ or
‘My contacts’ only.
16. Hide Profile Photo In Whatsapp: In whatsapp you can hide your profile photo if you no longer want it to be public. To hide profile photo go to
‘Settings>Account>Privacy>Profile photo’. You can either choose ‘Everyone’, ‘Nobody’ or ‘My contacts’.
17. Hide Whatsapp Status: To hide the status go to
‘Settings>Account>Privacy>Status’. Choose either ‘Everyone’, ‘Nobody’ or ‘My contacts’.
18. Send Encrypted Messages In Whatsapp: To send encrypted messages in whatsapp read
this tutorial.
19. Use Bold, Italics And Strikethrough: You can send highlight a word in either bold, italics or strikethough in WhatsaApp to highlight a word. Please read this
tutorial.
20. Hide Whatsapp App Icon On Screen: You can hide Whatsapp icon in apps menu. But this trick is supported only on phones running android 4.1 jellybean and above. To hide Whatsapp icon simply click the options menu situated on right of vertical arrow. Then select
"Hide applications". Now
choose Whatsapp and put a check mark on it by tapping it. Whatsapp icon will be hidden and
nobody can see it. You can hide all apps by sliding the app drawer then
choosing all apps on different screens. To unhide icon just click
"Show hidden applications" in the same options menu.
21. Install Whatsapp On Tablets Without SIM: Whatsapp can be installed on tablets without SIM support. See
whatsapp for galaxy tab 3
Note: The tricks 15, 16 and 17 work only in whatsapp v2.11.169, v2.11.177 and above. You can download it from
this link.
22. Whatsapp Hidden Trick
There is a hidden trick in Whatsapp that you can know about the person by his or her phone number. This trick helps you to find the person by his/her phone number and later you can search more about him/her in Google by the Whatsapp profile pic. Follow the steps below to apply this trick.
- Save the contact number in your phone’s contact list.
- Open Whatsapp and click the plus icon next to search icon on top right corner.
- Now click menu button and choose ‘Refresh’. Wait for few seconds till your contact list is updated.
- See if that person is showing up in your Whatsapp contacts list. If it appear in your contacts list then click on it.
- Now click menu button and choose ‘View contact’. Then click on its tiny profile pic. Let the image to load completely. After image is loaded goto to this directory ‘SDcard>Whatsapp>Profile Pictures’.
- That photo will be found in this directory. Now you can search this image on Google by Google image search by uploading the image to Google and searching it. You can get much information about that person from Google. Better use a pc to search this image.
Note: This trick is only applicable if the person is using
Whatsapp.
23. Download Whatsapp Emoticons Pack: You can download all the Whatsapp emoticons in PNG format.
Download Whatsapp Emoticons.
24. Install Whatsapp On iPad: See
install Whatsapp on iPad without jailbreak
25. Disable Automatic Chat History Backup: Whatsapp automatically backs up chat history/conversations in database file with a crypt format. This file is stored in
'sdcard>Whatsapp>Databases'. This file contains all the chats that you have sent or received on Whatsapp. If you do not want this database to be saved automatically then switch off your phone, because Whatsapp automatically creates chat backup at 4:00 AM. If at this time your phone is off backup can't be done.
26. Enable Whatsapp Calling Feature In Whatsapp : Whatsapp has a new calling feature with which you can make voice calls, voip calls or even free international calls. To know how to enable this
read this tutorial.
 Note : Before doing anything enable "Unknown Sources" on your LG nexus 5 otherwise you won't be able to install flash player apk. To do this goto Settings>Security>Unknown Sources check it.
Note : Before doing anything enable "Unknown Sources" on your LG nexus 5 otherwise you won't be able to install flash player apk. To do this goto Settings>Security>Unknown Sources check it.